How to Enable Authenticator App for Twitter Account
Using Twitter Account gives you the opportunity to use your phone number, email, and Authenticator app as security features to prevent your account from unauthorized access to account when you enable two-factor authentication.
This post elaborates on How to Enable Authenticator App for Twitter Account Using Google Authenticator App, How to Link Authenticator App to Twitter Account, How to Login to Twitter Account with Authenticator App Enable as Two factor and How to Disable Google Authentication App for Twitter Account.
What Authenticator App
This app serves as an extra layer of security control for you to log in to your Account, you may be required to input both a password and verification code generated by the App to verify
your login credentials. Examples: Google Authenticator, Microsoft Authenticator, LastPass Authenticator, and Twilio Authy
Note:
Firstly, before using Google Authenticator for your Twitter Account, you need to install Google Authenticator App onto your Phone device from Play Store for android phone and Play Store for iPhone. To install Authenticator App read on how to Installed Google Authenticator App on a Phone Device
Enable two-factor for Twitter using Google Authentication App
1. Open any Internet web browser on your computer
2. In the Address Bar input ( https://twitter.com )
3. Sign In With your “Username and Password” of you Twitter Account
4. Click on Login to access Twitter Web portal
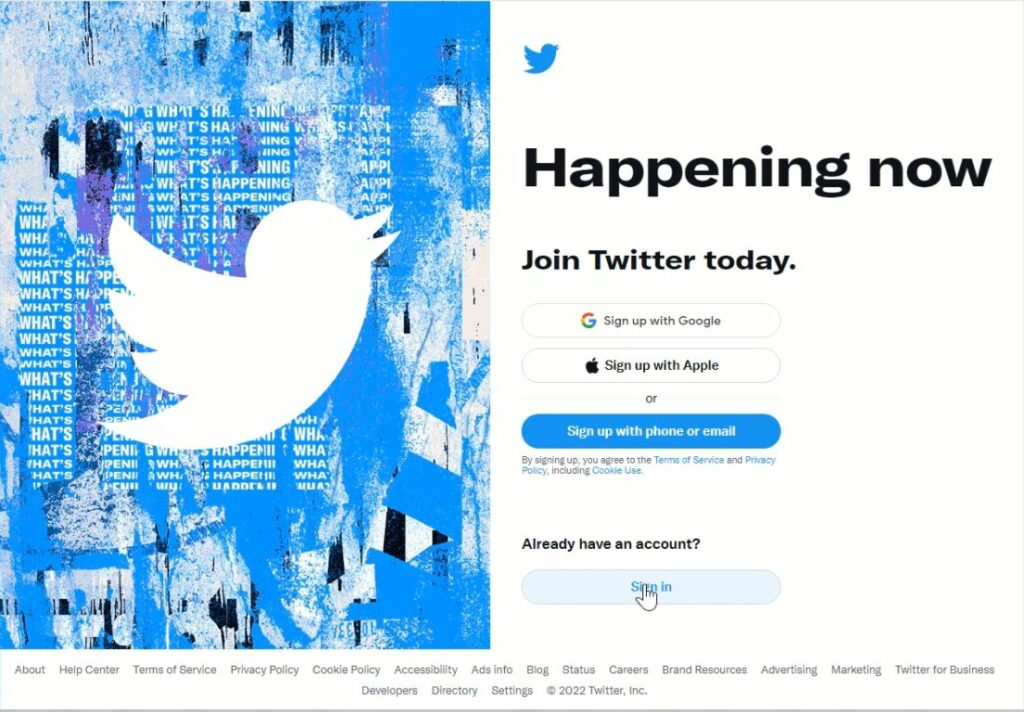
5. On the home Dashboard, On the left sidebar Manu of the screen, Click on ‘More’ beside three dots
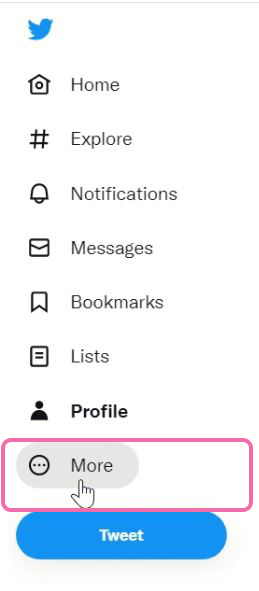
6. On the pop-up, Click on ‘Settings and Support’ tab
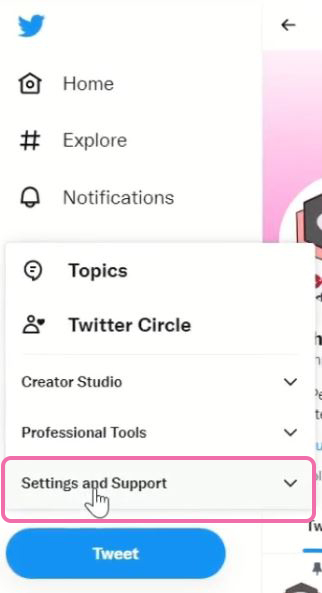
7. On the pop-up, click ‘Settings and privacy.’
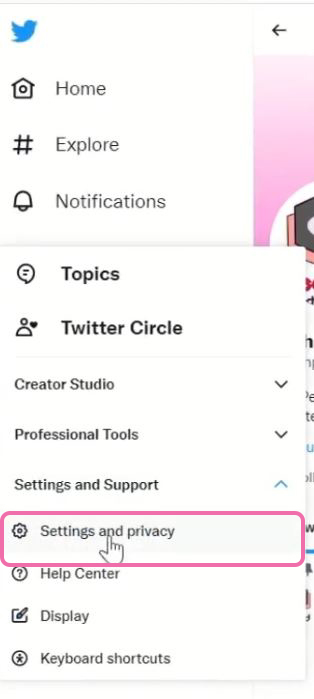
8. In the ‘Security and account access Section of ‘Setting and privacy,’ under Click on ‘Security’ tab
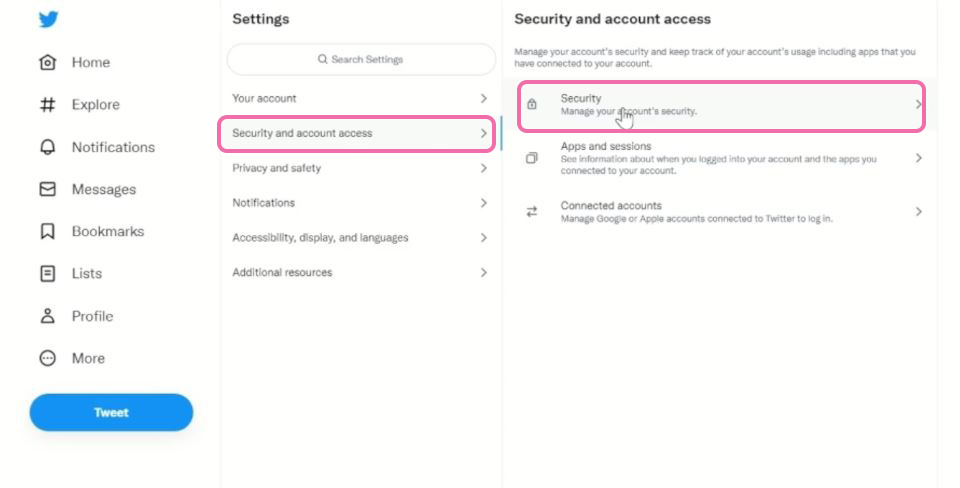
9. Under Security Choose Two-Factor Authentication
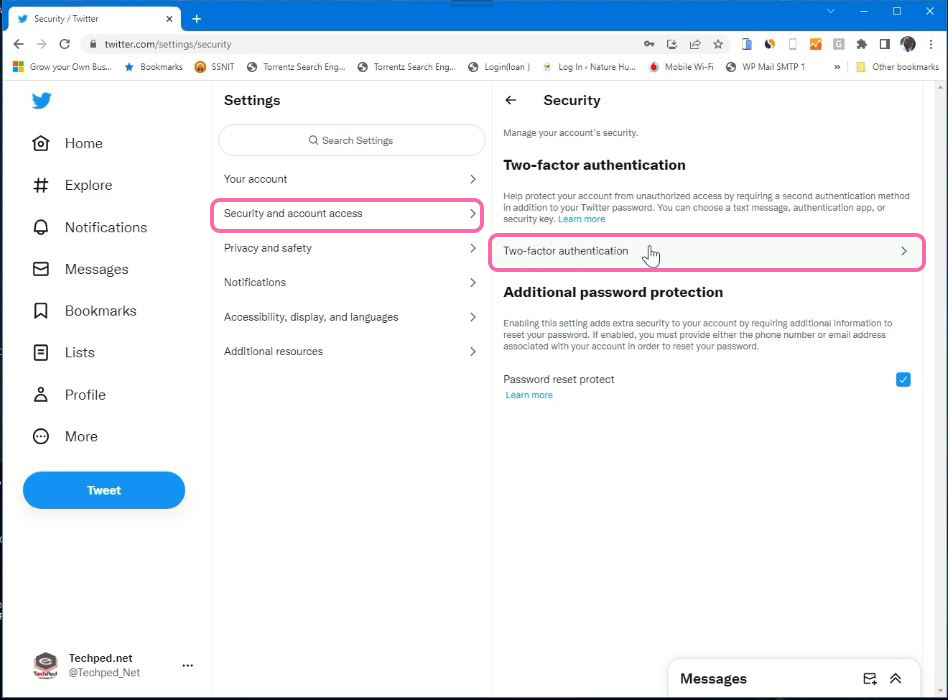
10. Windows, pop up to select your mode of authentication click on two-factor authentication to enable it on the account.
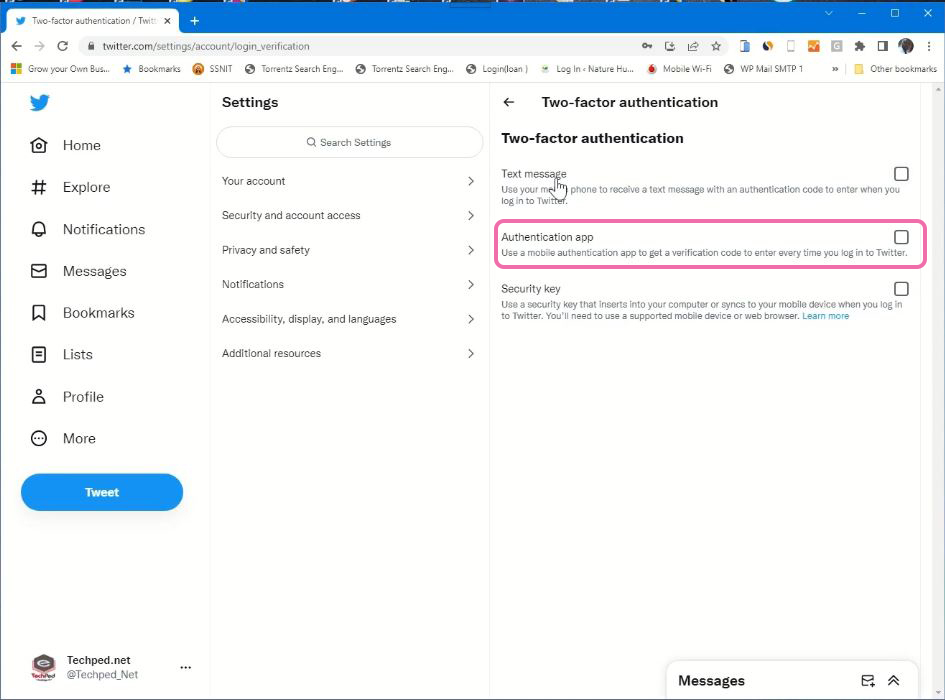
11. After a pop-up window, will prompt you to Link your account to App, click on ‘Get started
How to Link Authenticator App to Twitter Account
1. First, Download the app from the play store or apps store and install it on your phone and use it to Verify the 2-step verification Login
2. You’ll be given the option to Scan Twitter QR Code to authenticator App, click on Get Started tab
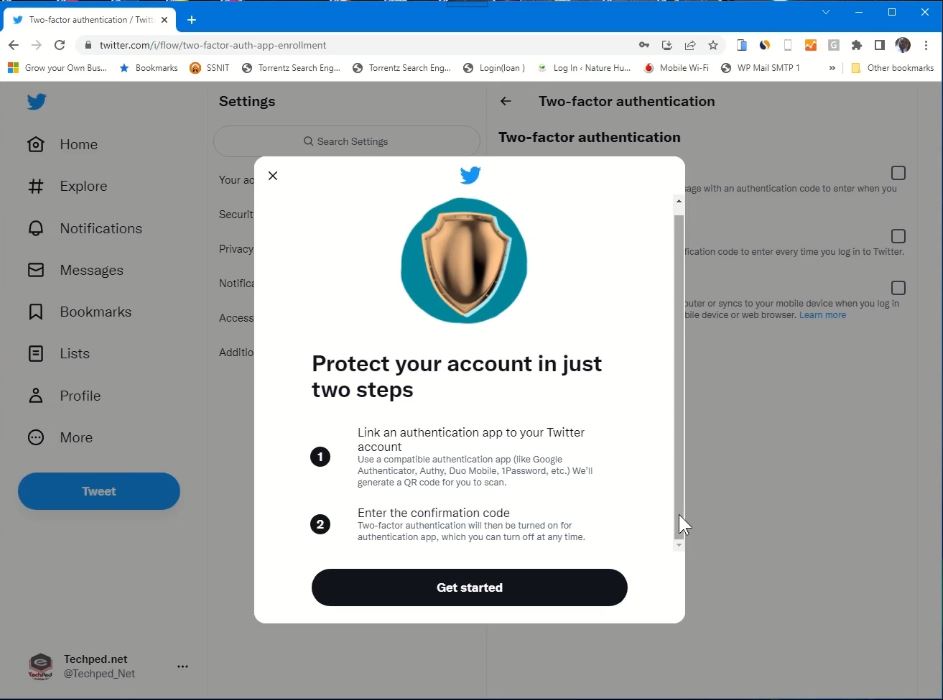
3. Scan the Twitter app QR code, by installing the app on your phone and opening the authenticator app on your phone, and scan with the phone’s back camera, to link the Twitter account to the app
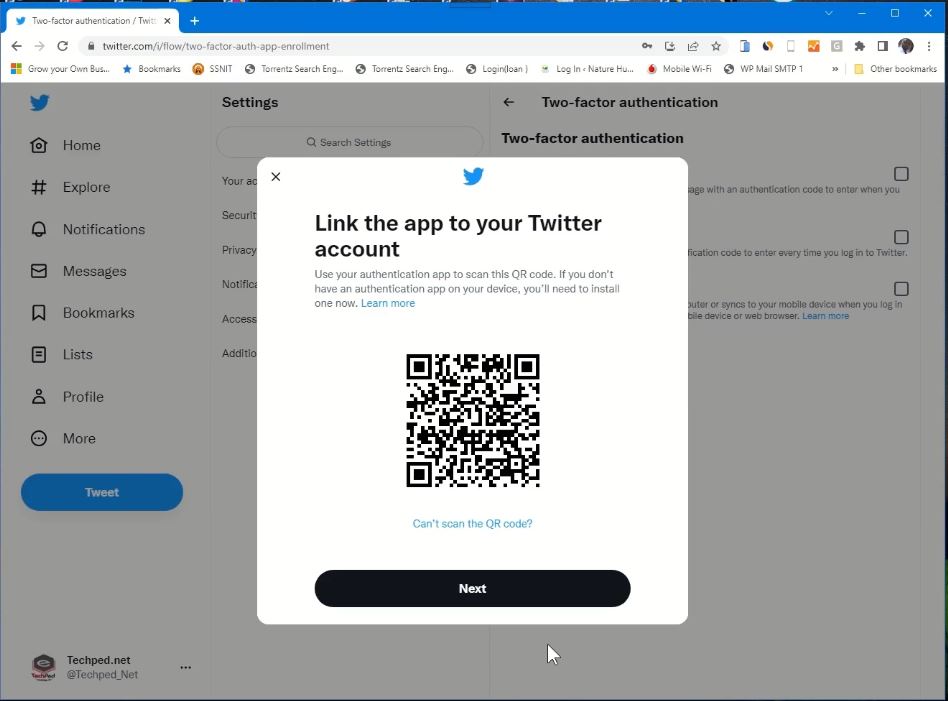
Tip:
A code will be generated by authenticator app to use to verify the Account to link up Twitter Account
4. To open the app on your Phone Device, Click on the Plus Icon and scan the Twitter barcode
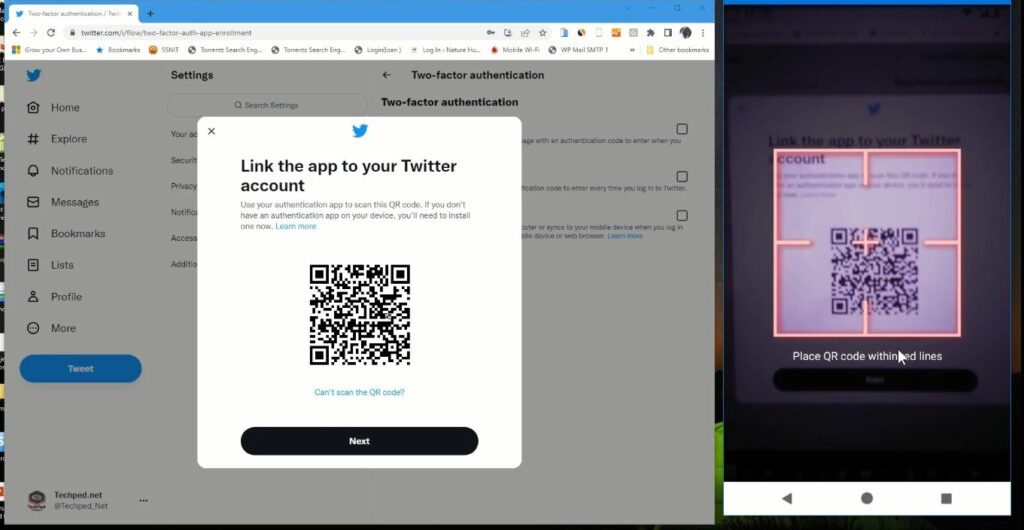
5. Enter the Six-digit code generated by to verify your Twitter Account
6. Enter the verification and click verify to Enable Authentication App with Twitter Account
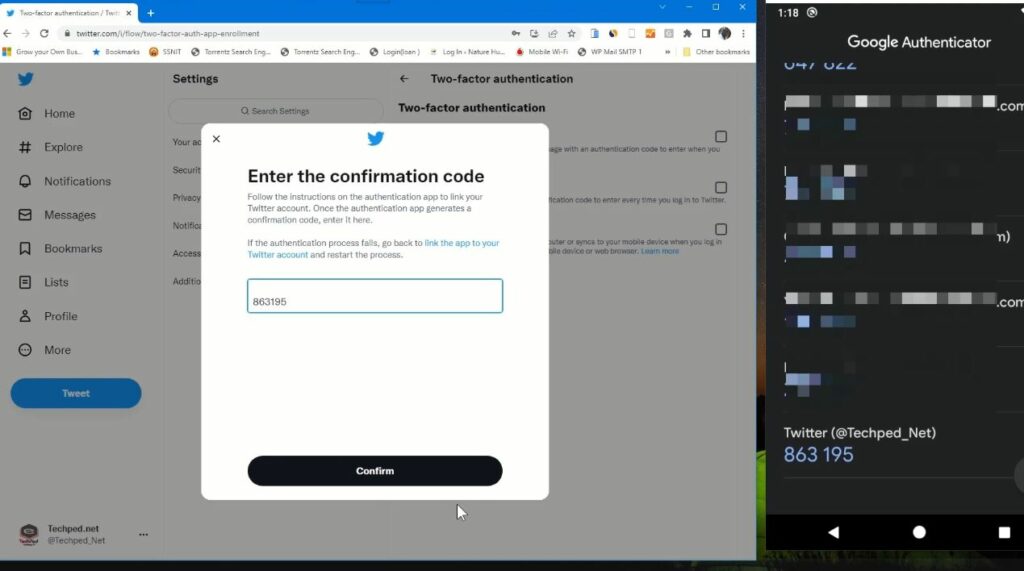
How to Login to Twitter Account with Authenticator App Enable as Two factor.
Here are steps to follow to Login to Account after Enable authenticator App as your Two factor
1. Launch any Internet web browser on your computer
2. In the Address Bar Type ( https://twitter.com )
3. Sign In With your Twitter “Username and Password”
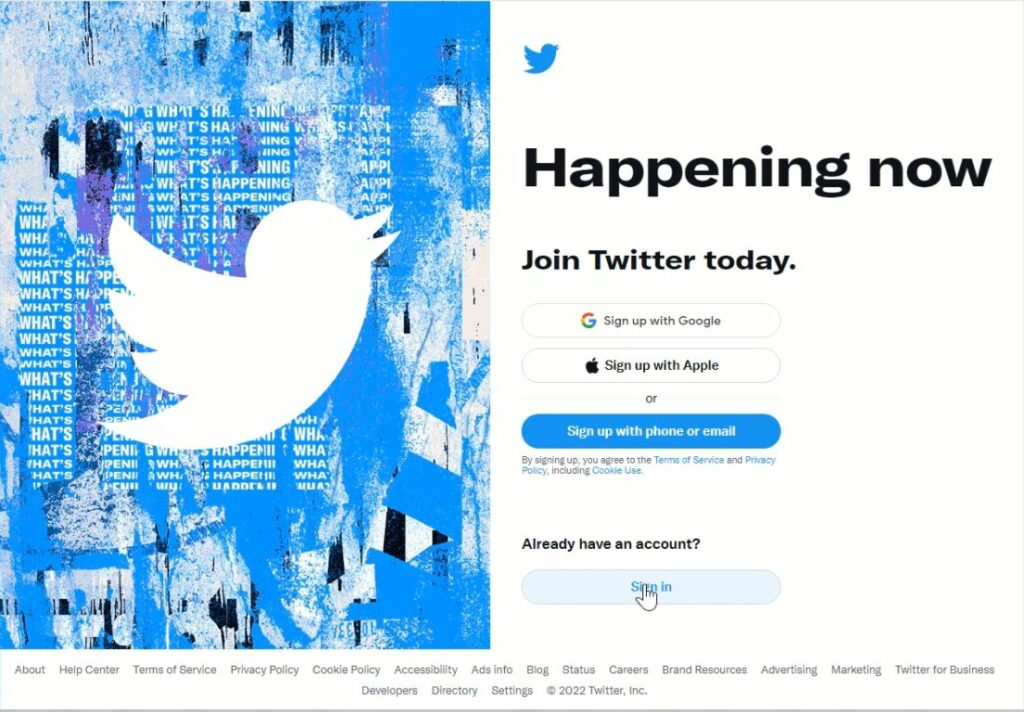
4. You’ll be prompted to enter the six-digit Code generated from Authenticator App then click on Continuous to Access Twitter Account.
5. Open Google Authenticator app Install on your Phone and copy the Six-digit Code to verify your account before you can access your Twitter Account
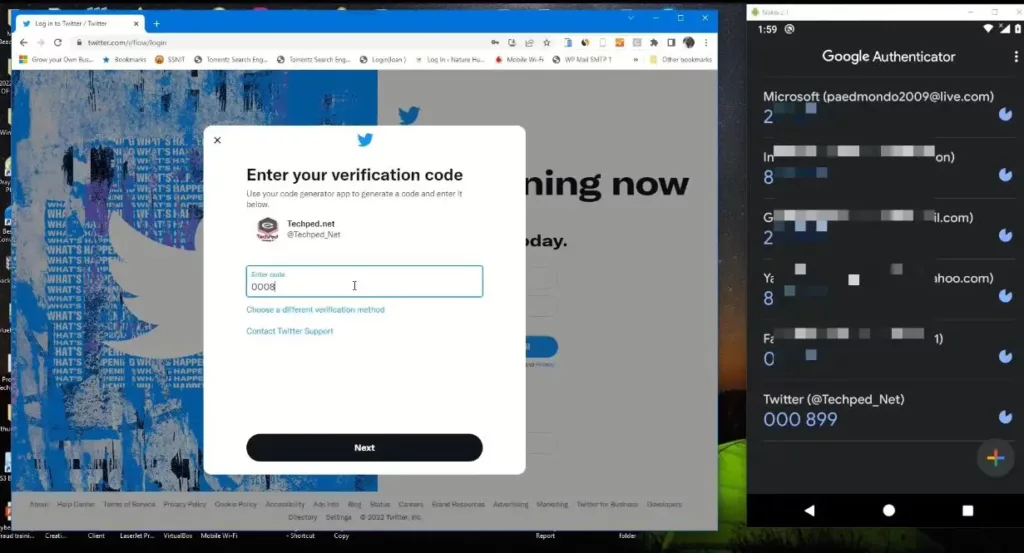
6. Click on the Continuous Button and login into the Twitter web portal
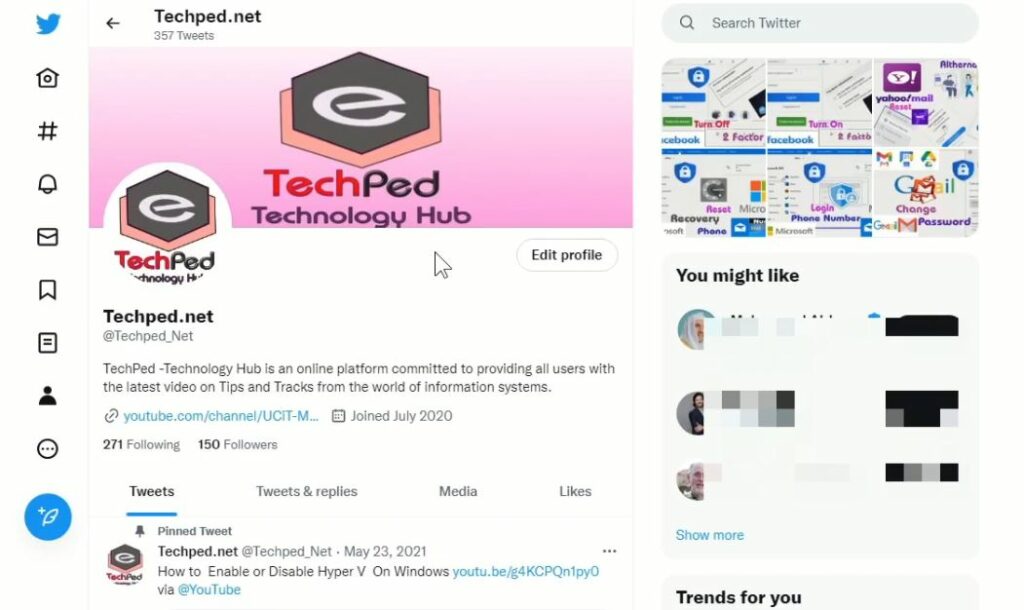
Once you have enabled the authenticator app for your Twitter account as means of protecting your account from unauthorized login you still have the option to disable or remove the authenticator app for your to log into Twitter without an authentication code or app code generator that is linked to your Account
Note
• If you disable or remove Authentication app there is no need to enter a six-digit code to verify your identity when accessing your account.
How to remove Authenticator App from Your Twitter.
Here are steps to follow on How to Disable Authenticator app for Twitter Account
1. Launch any Internet web browser on your computer
2. In the Address Bar Type ( https://twitter.com )
3. Sign In With your Twitter “Username and Password”
4. Click on Login to access Twitter Web portal
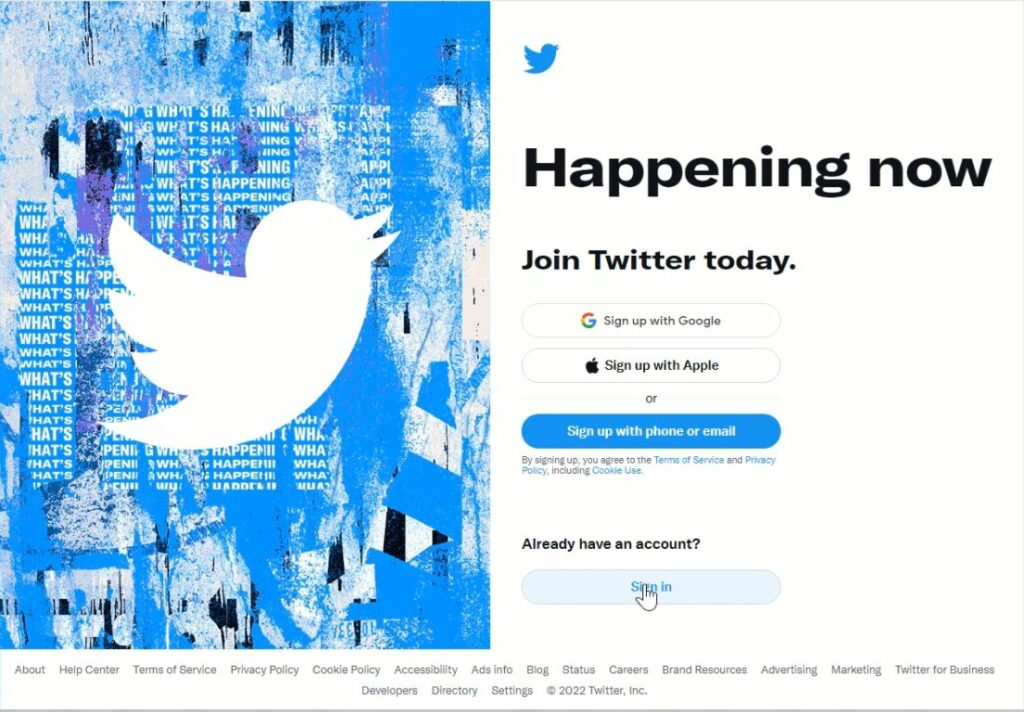
5. On the home Dashboard, On the left sidebar Manu of the screen, Click on ‘More’ beside three dots
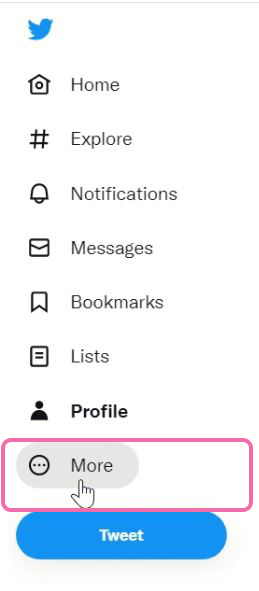
6. On the pop-up, Click on ‘Settings and Support’ tab
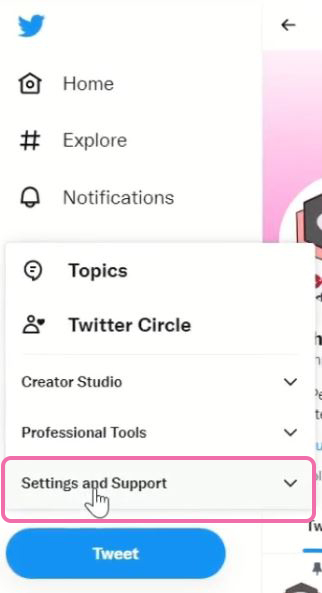
7. On the pop-up, click ‘Settings and privacy.’
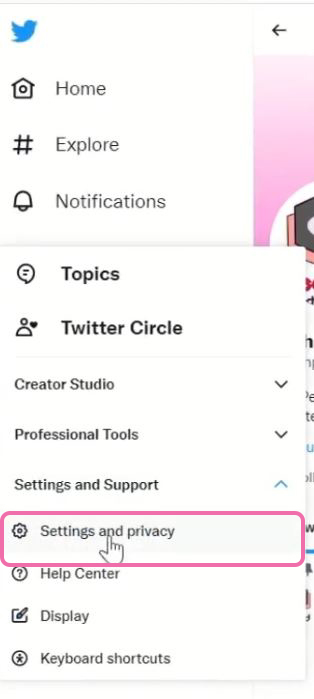
8. In the ‘Security and account access Section of ‘Setting and privacy,’ under Click on ‘Security’ tab
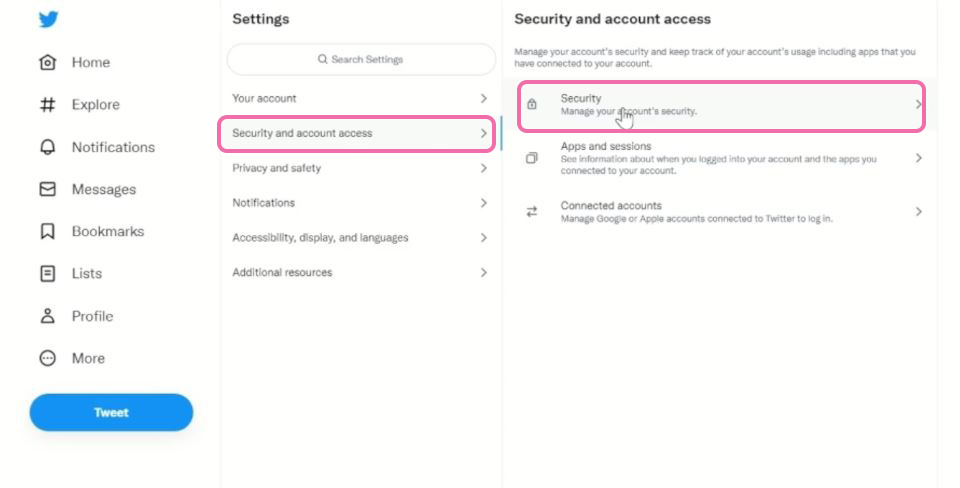
9. Under Security Choose Two-Factor Authentication
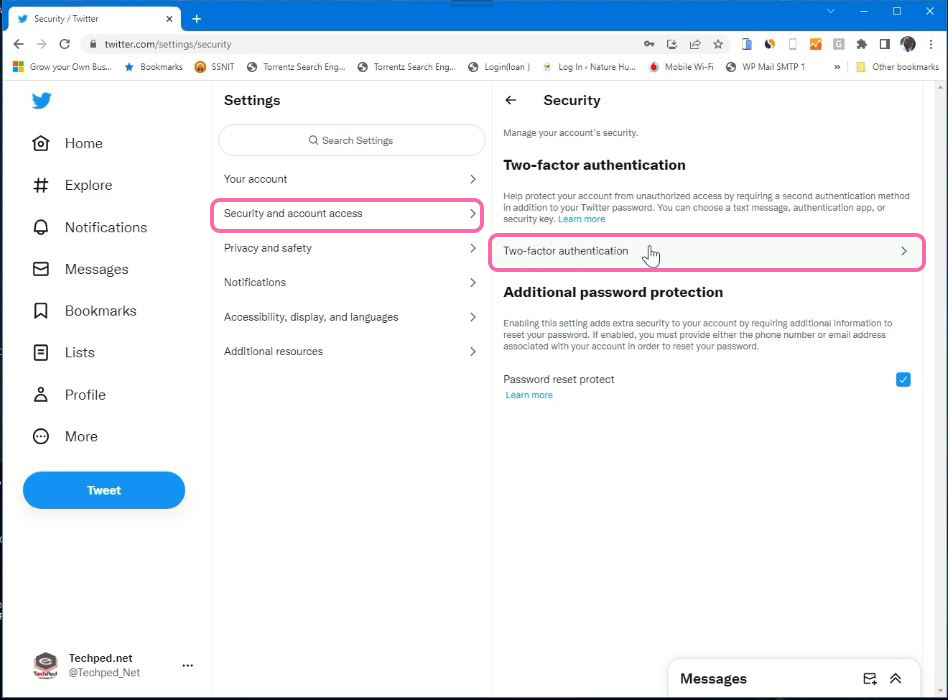
10. Windows, pop up then uncheck the box of the authenticator app to Disable it on the account.
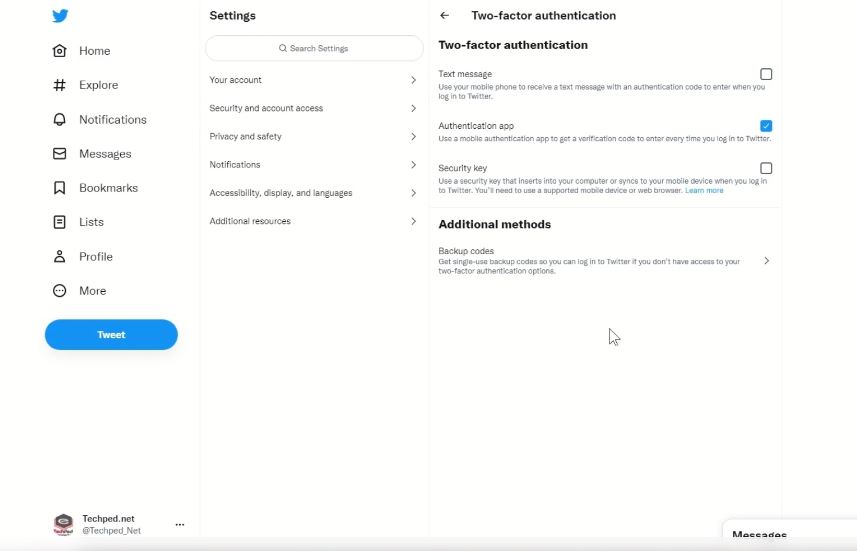
11. Window pop-up to prompt you to enter your Account Password and click on confirm
12. Click on Turn off to disable the authenticator app
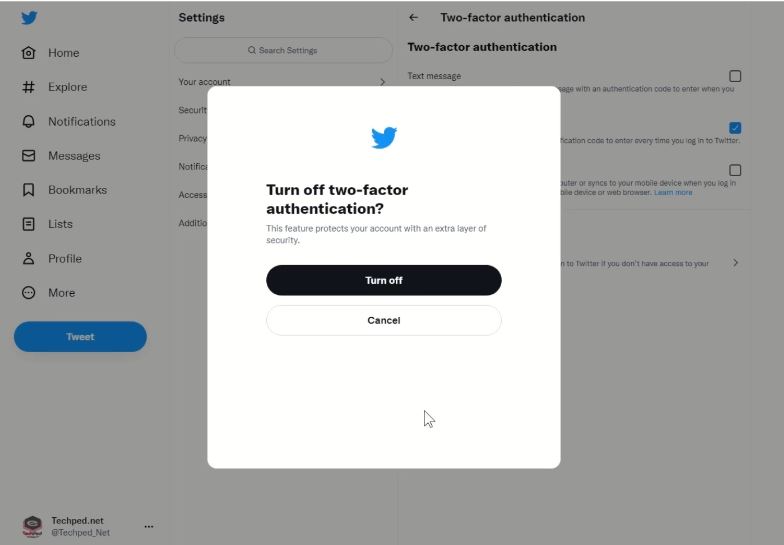
Again, You can also Enable Two Factor on your Twitter Account which serves as an additional layer of security protection to Account, and How to Change Twitter Account Password to reset or change Account.
Conclusion
Now, you must have an idea of How to Enable the Authenticator App for your Twitter Account. Ask your questions in the comments below. Try to follow us on Facebook, Instagram , and Twitter. Also if the post has helped you Kindly subscribe to our YouTube channel to continue learning.
More Video

