How to use AnyDesk to Connect Remote Computer
AnyDesk Remote Desktop App Software helps people to connect to Remote computers using computers and smartphones with the use of the internet. Having installed AnyDesk you can login to a remote PC with the use of a Phone or PC to have access to upload and edit personal files remotely on the internet.
In this guide learn How to download and Install AnyDesk on a Computer, Features of AnyDesk, How to Access a Computer remotely from AnyDesk, and Types of AnyDesk Remote Access.
If you want to learn using AnyDesk application software to access your remote PC, make sure to read and get started.
Note:
i. AnyDesk App supports both Direct Remote Access and Unattended remote access.
ii. The App can be installed on both Phones and Desktop PC
iii. the App can be installed on Play Store for Andriod Phones and App Store for Apple phones
Types of AnyDesk Remote Access
AnyDesk App supports both Direct Remote Access and Unattended remote access.
1. A direct remote access connection is established with the help of someone in front of the remote pc end to authenticate the connection.
2. Unattended remote access Help users set up a remote-control session on a computer or smartphone device without needing someone in front of the remote end to authenticate a connection.
Features of AnyDesk
• Fast and secure, Desktop Sharing and Data transmission between Devices
• Flexible Administration and Customization
(customer setting, organizing content, user profile permission, group policy, Namespace Alias, and API integration)
• Collaboration (Text Chat, Whiteboard, Session Invitation)
How do I access my computer remotely from AnyDesk?
1. Firstly, to start you need to download an AnyDesk on their website, to be installed on your window machine
2. Open Google Chrome Browser you type “download AnyDesk Apps” in the Address Bar.
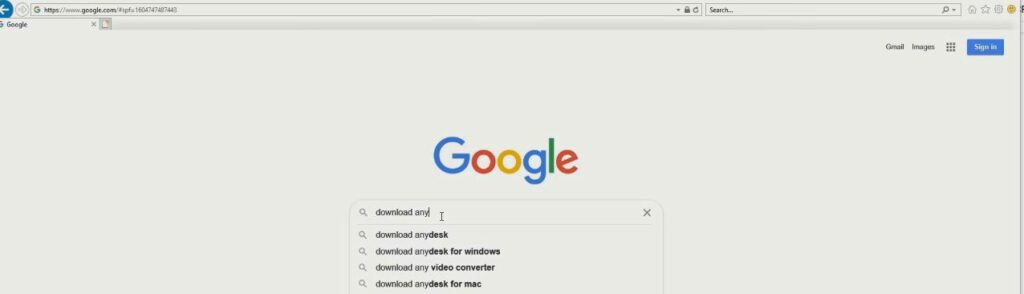
3. After Download install, then click on run to install AnyDesk on your windows pc, then click on Accept & install on both the local and remote PC,
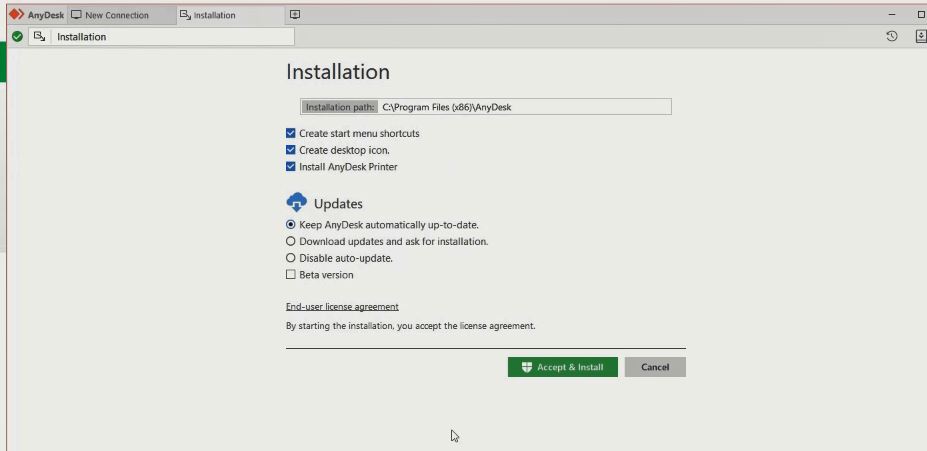
4. To connect to the remote pc, after installing it automatically generates a user authentication id that you, use as a source of connection or authentication to connect to your remote pc,
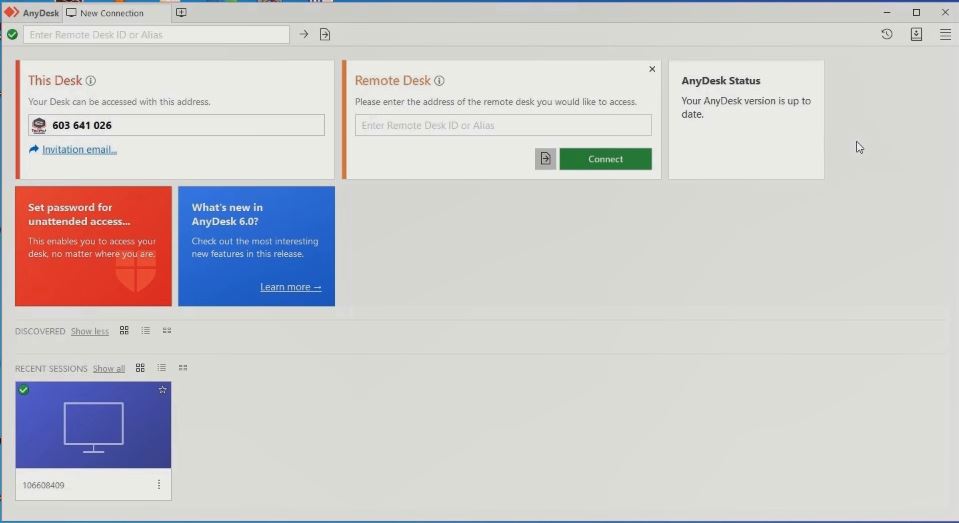
Watch the Video
How do I use AnyDesk Unattended?
1. Firstly, access your remote PC using an Unattended connection your need to download the latest version of AnyDesk on their website.
2. Install AnyDesk software on both the local and remote Computer
3. Click setup a password
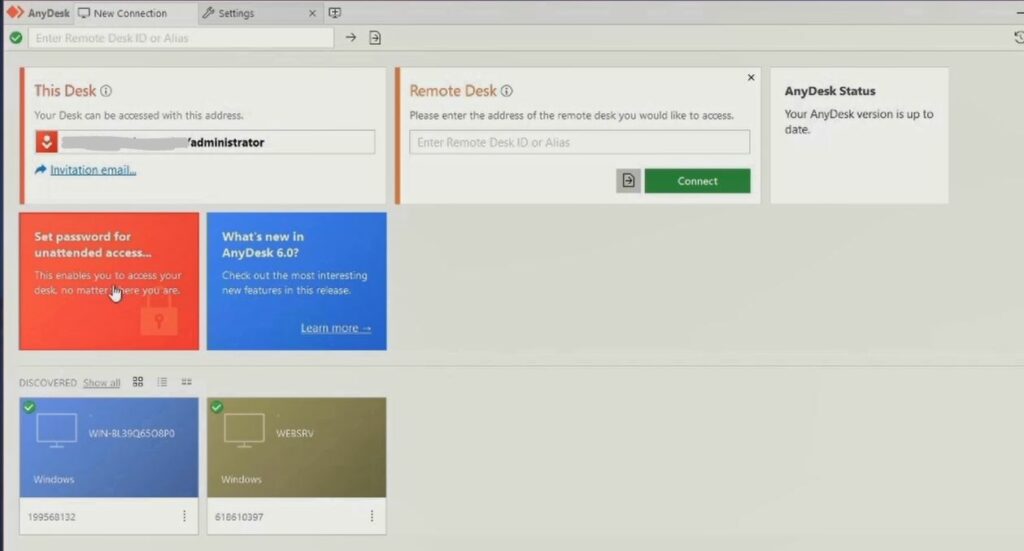
4. Type the password and confirmation.
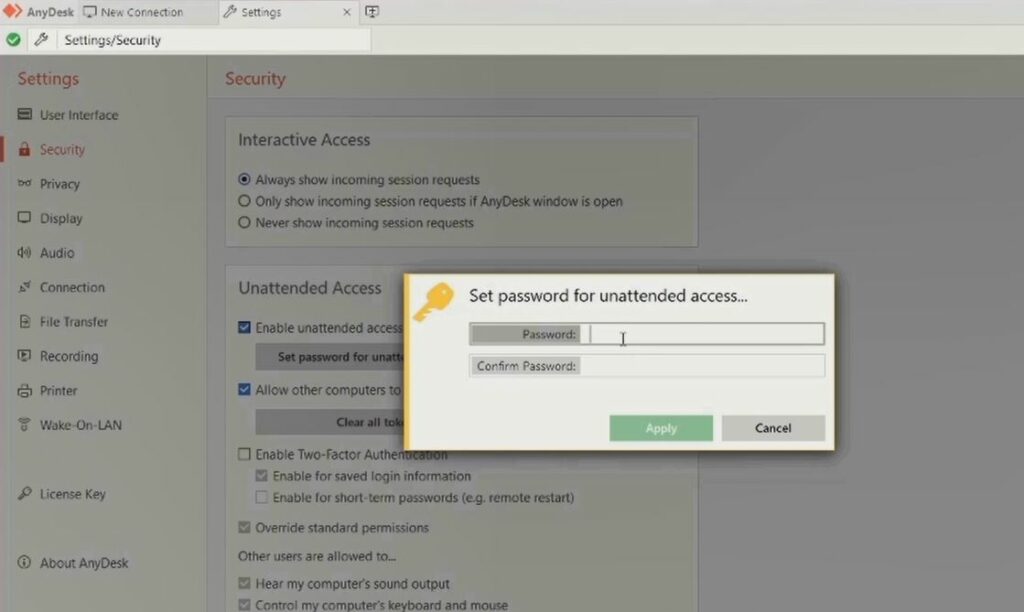
Access Remote Computer from Local Host PC
1. On your local computer, click the Anydesk icon on the desktop, then on the Remote Desk, Fields type the address of the remote desk you would like to access, then click connect.
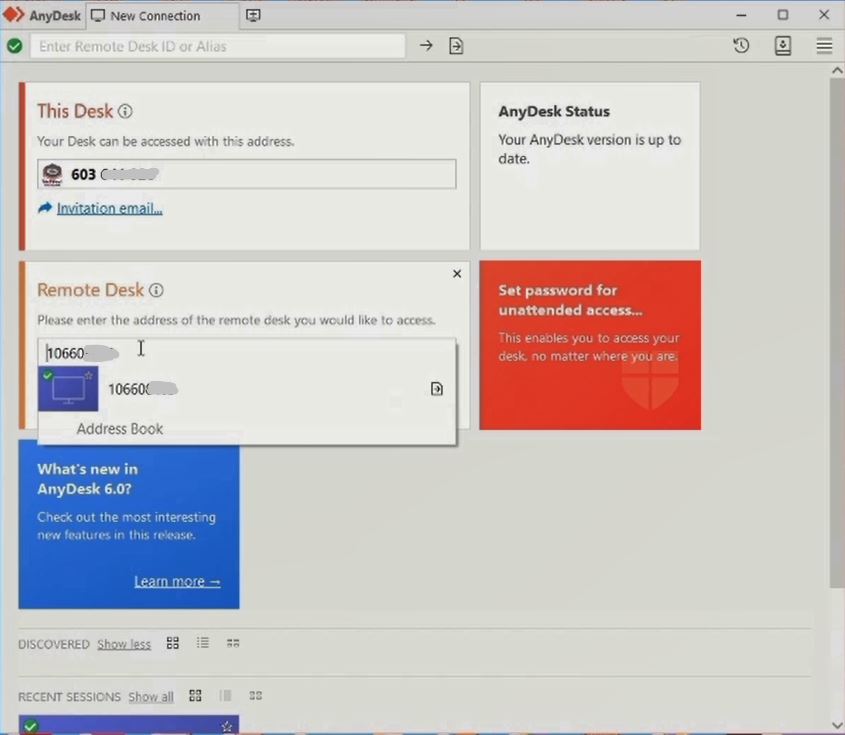
2. Type the remote computer password, and set this to give you Authorization access to the remote PC on the Local Machine.
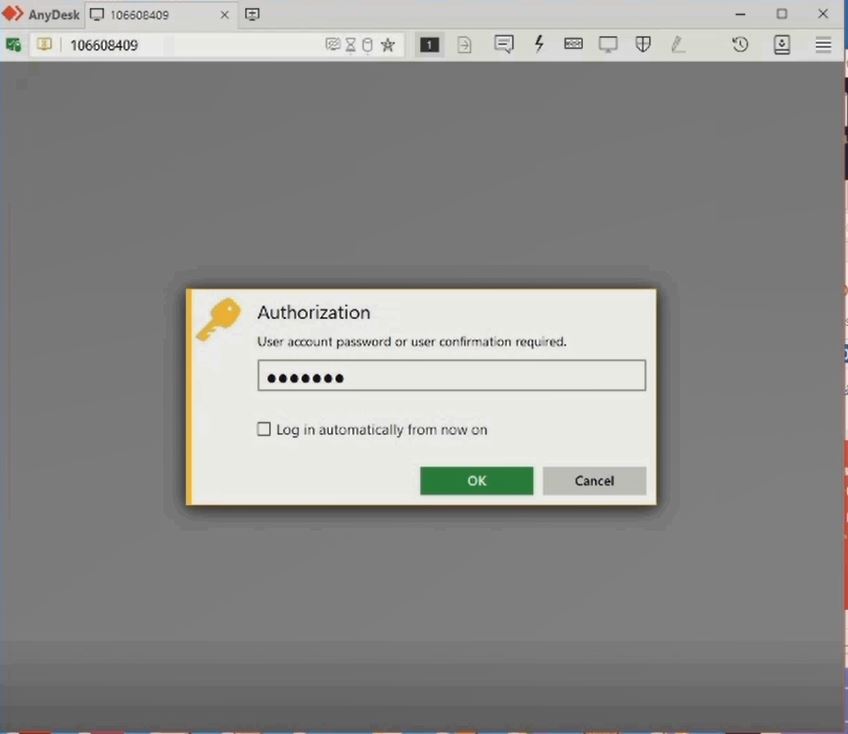
3. After logging into my remote pc with Anydesk you can perform any tasks from the Remote Pc on the Local Host Machine.
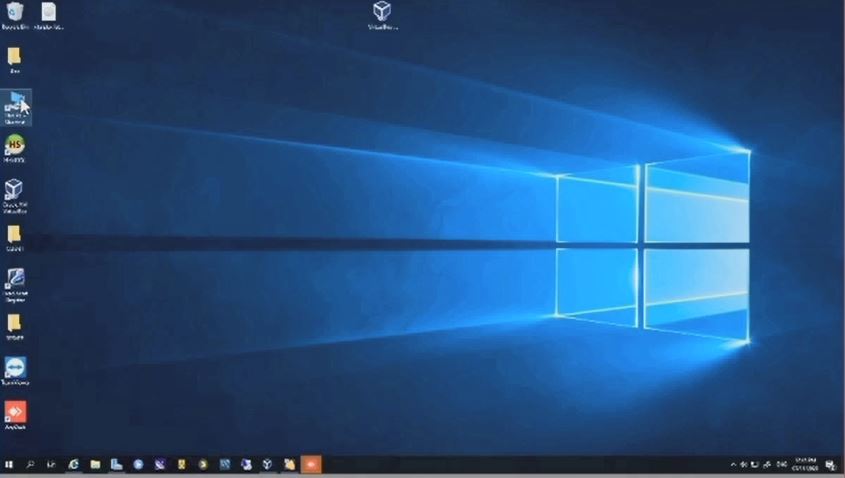
Watch the Video:
Once again, You can use an alternative remote Desktop App to connect remote pc read the post on How to Install Google Chrome Remote Desktop On PC, and How to access Remote Desktop PC with TeamViewer.
I will also recommend you read the post on How to Connect to remote resources using ftp to upload and download files from a remote computer and How to Enable Remote Desktop App in Windows 10 to access a computer remotely.
Conclusion
Now, you must have an idea of How to use AnyDesk to Connect Remote computers, Ask your questions in the comments below. Try to follow us on Facebook, Instagram , and Twitter. Also if the post has helped you Kindly subscribe to our YouTube channel to continue learning.
More Video :

