How to Download Files from OneDrive to Computer
Signing up for Microsoft Account grants you full access to their Cloud storage service solution OneDrive, for you to download individual files to be accessible on a computer, smartphone, and tablet everywhere online and it is easy for users to store, edit, and View documents on its web portal.
In this post learn How to Download Files from the OneDrive clouds to a Computer, How to Grant access to folders and files and How to download files from a phone to OneDrive.
Note:
Selecting multiple files or folders from the OneDrive web portal to be downloaded to your PC the files will be in a zipped file format, you will need to unzip the file before you can preview.
How do I manage permissions on OneDrive?
On the OneDrive Web portal, you can Share Files with the user’s permission on Files or folders shared. When sharing files, you can choose a specific email to send the files.
OneDrive permission levels
Type Of Permission
• Can edit: Allow user to make changes with Files
• Can view: User Cannot make Changes with Files
Share Files and Folder on OneDrive
OneDrive Login
1. Open Internet Browser
2. On the Address bar URL type to (onedrive.com)
3. Sign In with Microsoft Account and password
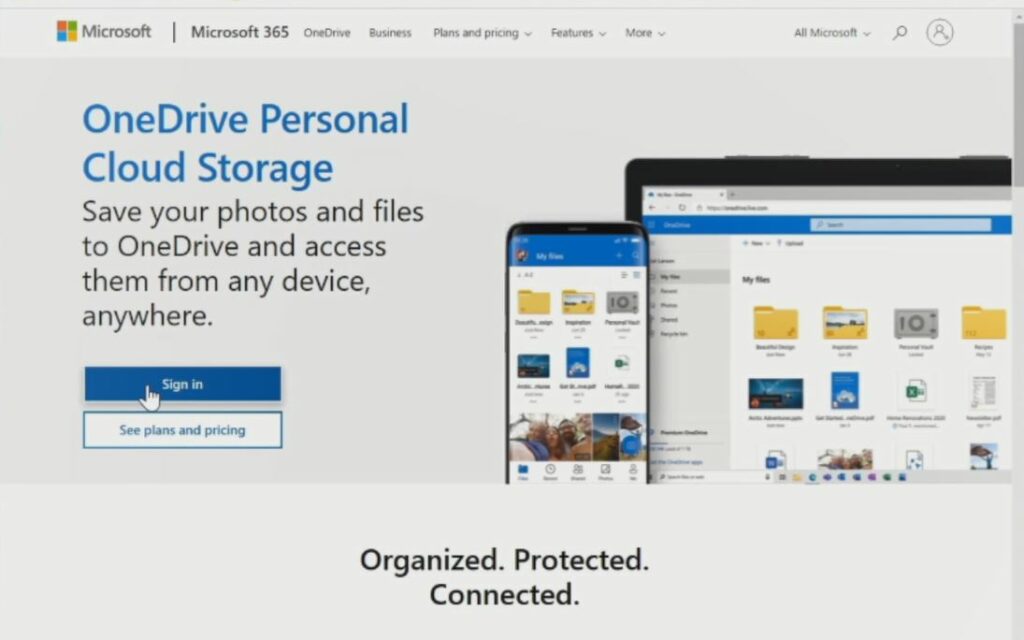
Folder and Files Sharing in OneDrive
1. Click on the folder or File to “Share”
2. On the top Click on “Share “
3. When the “Share Window” Pop-up
4. Input the Email Address of the person you want to share the files
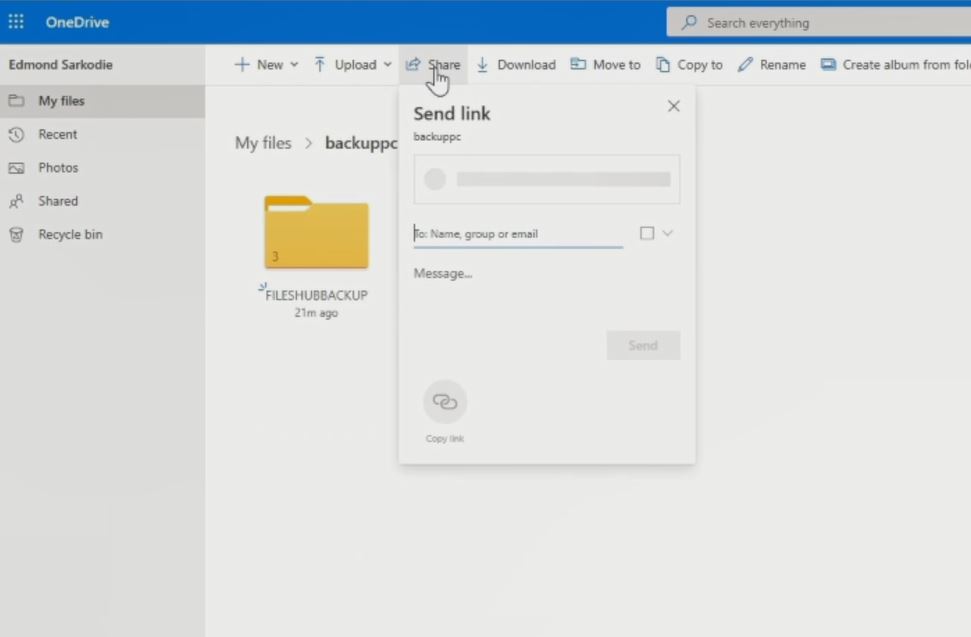
Folders or Files Share Link permission
1. After Selecting a folder or file to share,
2. Set the file user permission to View, Edit, or Full Control
3. Click apply, to send the files
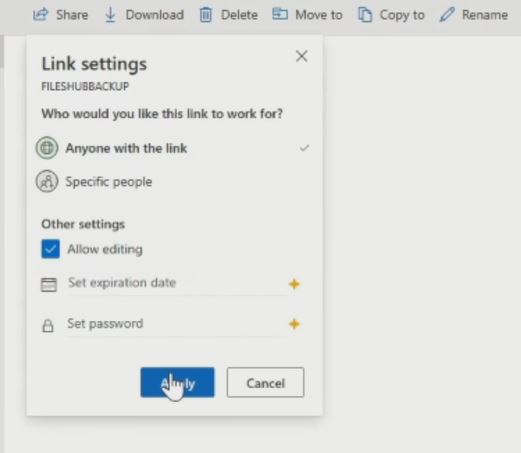
How do you change permissions on OneDrive?
1. After Selecting a folder or file to share,
2. Set the file user permission to Can view, Can edit
3. Add A note in the Massage Fields
4. Click apply, to send the files
Download Files to PC form OneDrive
1. First, open a web browser URL: onedrive.com
2. Sign in to your OneDrive Web Portal, with email and password
3. On the Web portal, to download an individual file or folder, place your mouse cursor over the OneDrive file and click the small circle that appears right next to it.
4. Click “Download” to download the file onto your PCs
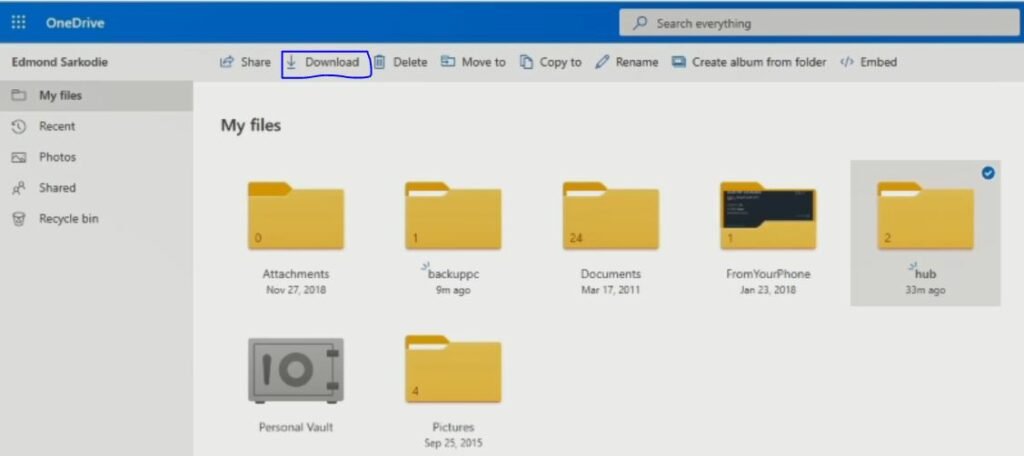
Open Downloaded file on Computer
1. Click on This PC icon on Desktop or on search field type This PC to open
2. Click on the Download folder, When This PC windows appear, to open the Download file on the Computer
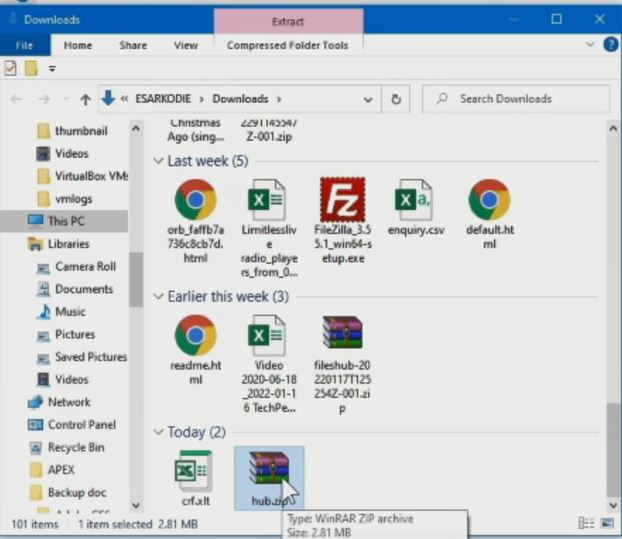
Again, You can also Backup Files from a Phone to OneDrive, Transfer Files from Google Drive to OneDrive, Scan documents with OneDrive On a Phone for safety Keeping and Take Pictures with OneDrive App to store it on the cloud.
I will also recommend reading the post on How to use Microsoft OneDrive for backup files on a PC to the Cloud, and How to use Microsoft Office Product Online for Free especially using OneDrive web.
Conclusion
Now, you must have an idea of How to Download Files from OneDrive to a Computer. Ask your questions in the comments below. Try to follow us on Facebook, Instagram , and Twitter. Also if the post has helped you Kindly subscribe to our YouTube channel to continue learning.
>More Video

