How to Install WhatsApp On Windows 10
Whatsapp Messenger is the most popular messaging service that allows you to send and receive messages for free it is a matter of having internet access and can be on Windows, iPhone, and Android. Using the app Users can send text, Pdf files, images, videos, gifs, stickers, etc.
The purpose of this post show process of How to Install WhatsApp on Windows 10. If you want to learn to install it on windows make sure to read it.
How to install WhatsApp on PC Windows 10 without phone
1. Before you can use WhatsApp Firstly download WhatsApp from the Microsoft Store. Launch the Microsoft Store from Starts button, Click All apps. It’s blue and looks like a shopping bag.
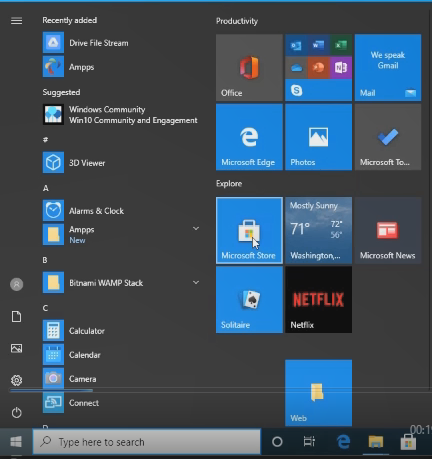
2. Sign In with Your Microsoft Account and Password

From the Microsoft Store popup ,Click on Productivity Categorie Home, Gaming, Entertainment, Productivity and Deals . or
3. Tap the search button on the top right of the screen. It’s the magnifying glass.
4. Type WhatsApp in the field.
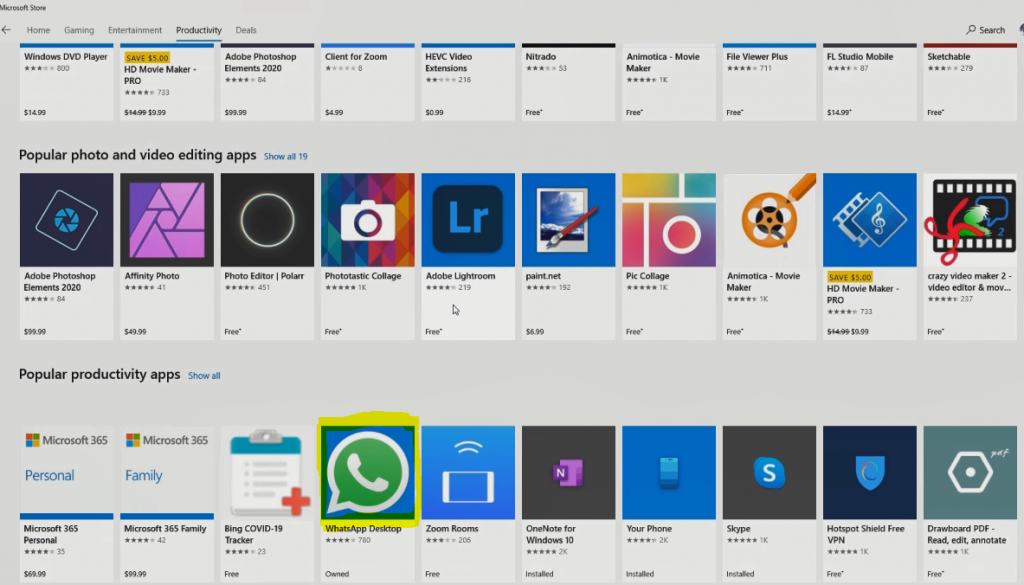
5. Click WhatsApp and Get to Install WhatsApp’s

6.After install of WhatsApp on Windows Desktop than Click on Launch, to open App
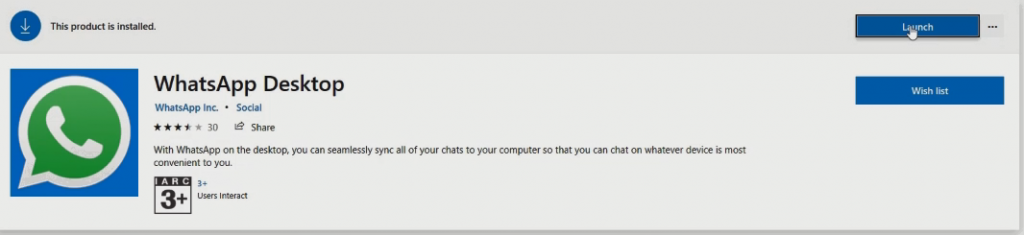
How can I open WhatsApp in desktop?
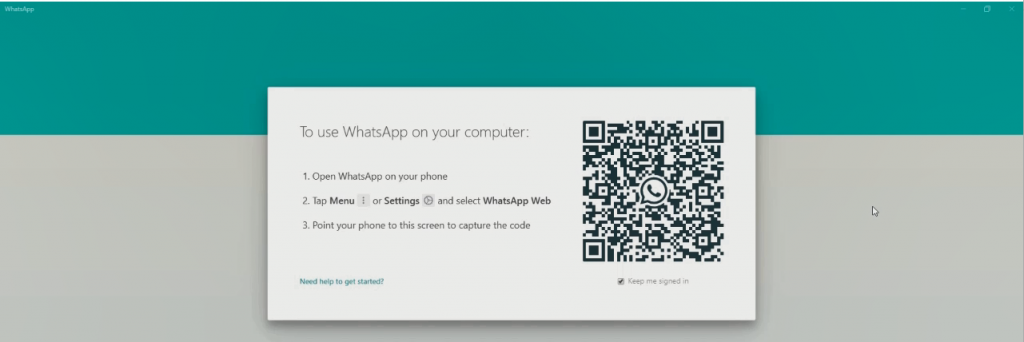
Open WhatsApp Desktop follower the step below,
Step1
- Open WhatsApp on your phone
- Tap Manu or Setting and select WhatsApp Web
- Point your phone to this screen to capture the code
Or
To use WhatsApp Web, go to web.whatsapp.com on your computer
I recommend to Read More :How to Install Microsoft OneDrive App On Desktop PC if you want to install Whatsup on window Marchine .
Related Articles
How to Install OneDrive App on Smartphone
How to uninstall an Apps or program in Windows 10
Laters Video on :How to Install WhatsApp On Windows 10
More Video
Windows Tips & Tricks

