How to use the Google Authenticator App for Gmail Account
Google Authenticator app is a third-party app that serves as an additional layer of security, for you to login to your Account, you may be required to provide both a password and verification code to verify your login, This safeguards your Gmail Account from cybercriminals.
This article elaborates on How you can use the Google Authentication app to Enable two-factor Authentication for Gmail accounts, How to Login Gmail Accounts using the App, and How to Disable Google Authentication App for Gmail.
Important Note
Examples of most popular authentication apps are: Microsoft Authenticator, Google Authenticator, LastPass Authenticator , and Twilio
Enable two-factor for Gmail using Google Authenticator App
Here are Steps to follower to Turn On Two factor with Google Authenticator App
1. Launch any Internet Browser on the Computer
2. In the Address Bar Type in ‘Gmail.com’
3. Login into your Account with a Username and Password
4. In the top right-hand corner of the screen, click on ‘Google Account’
5. From the drop-down menu, under your name and email address Click ‘Manage your Google Account.
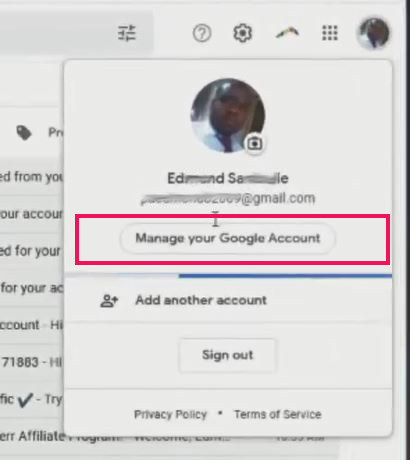
6. A new window will open with various tabs on the left-hand side. Find and select the ‘Security’ tab.
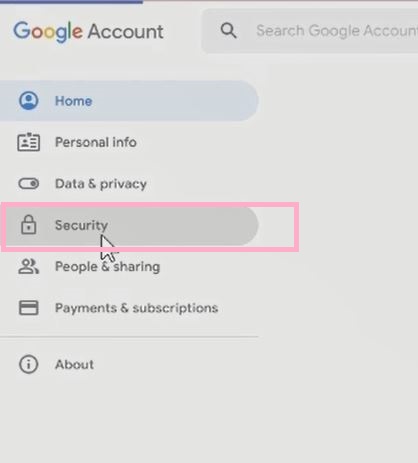
8. Enter username and Password
9. Scroll through 2 Step Verification Window Pop, under ‘add more second steps to verify it’s you’ section choose ‘Authentication App’ to enable
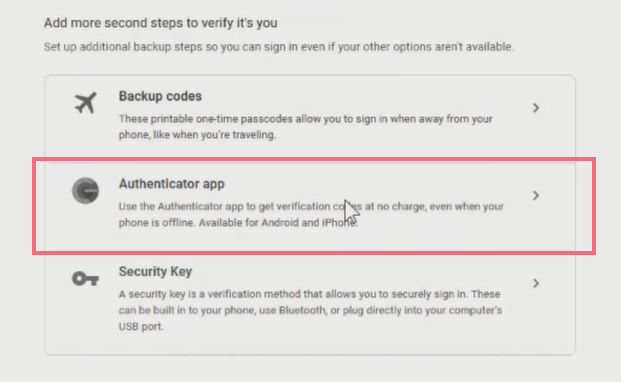
10. You’ll be given the option to select to click on Set up authenticator to set up the App.
Note:
To use the Google Authenticator app First, Download the app from the play store or apps store and install it on your phone and use it to Verify the 2-step verification Login. I recommend to read on How to Google Authenticator app on your Phone for more Detailed
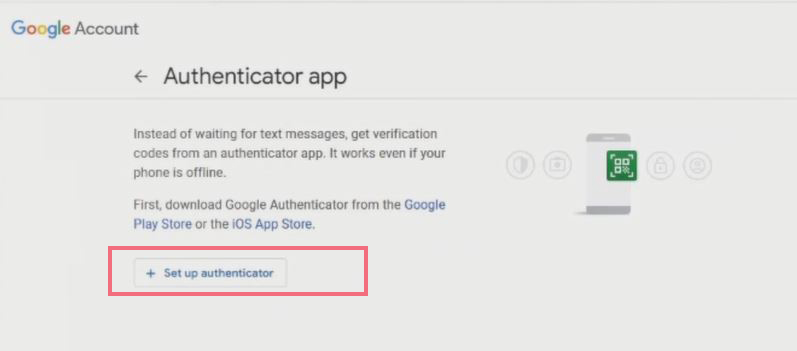
11. Click on the ‘Set up authenticator” then scan the app QR code, by installing the app on your phone and open the authenticator app on your phone, and scan with the phone’s back camera, to link the Google account to the app
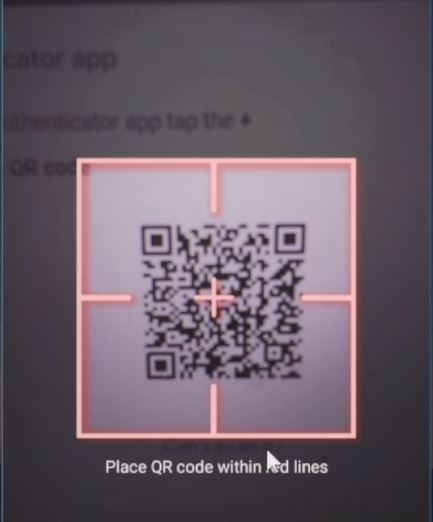
Note: A code will be generated by the app to use to verify the Account to link up the Account
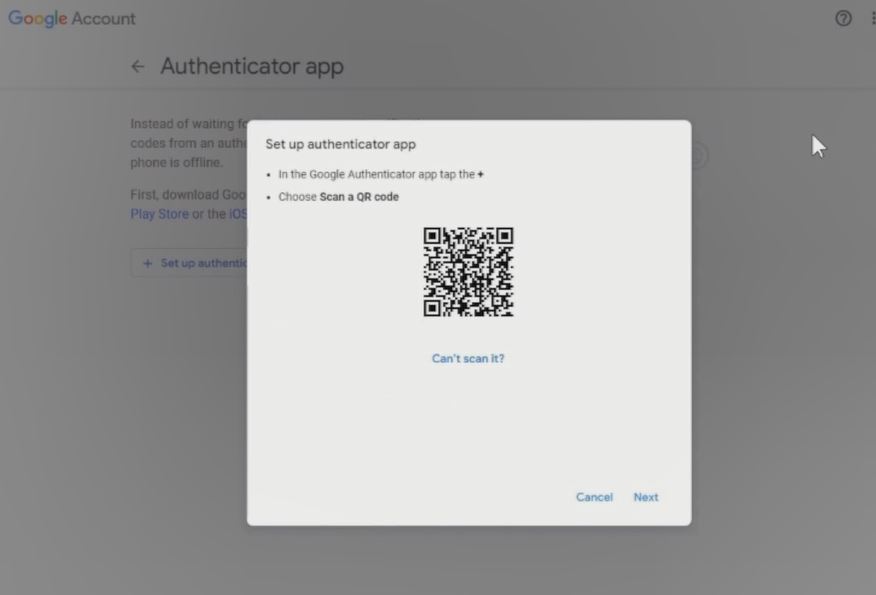
12. Enter the Six-digit code generated to verify your google Account
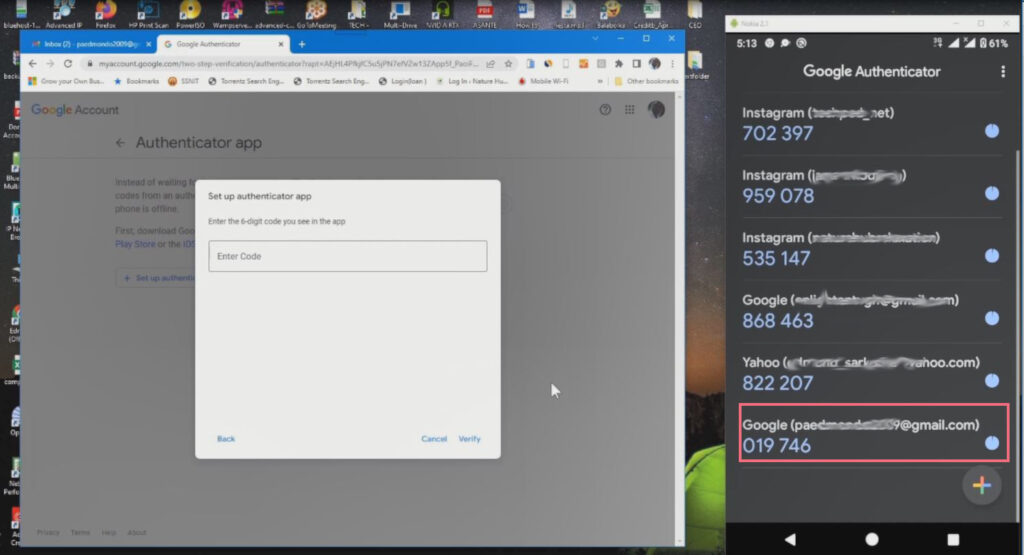
13. Enter the verification and click verify to Enable Authentication App with Gmail Account
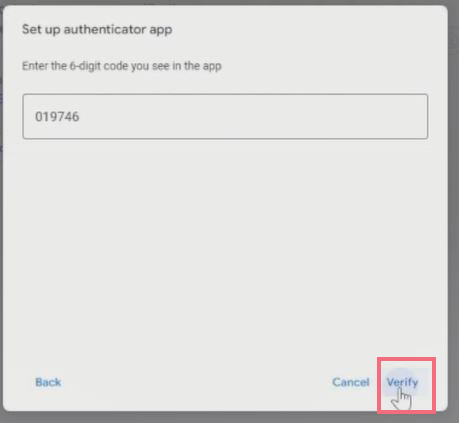
How to Login Gmail Accounts using Google Authenticator
Importatent Note: After enabling or linking your Account to Google Authentication as 2-step Verification on your Account and Sign Out, you can access your Gmail Web portal
1. Open Any Internet web Browser
2. In the Address Bar Type in ‘gmail.com’
3. Login into your Account Username and Password, Click Next
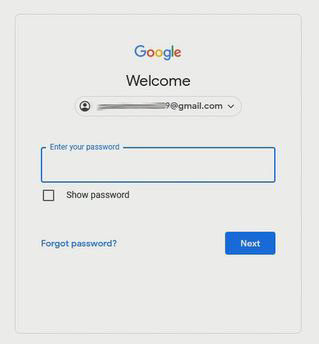
4. You’ll be given the option to select your 2-step verification Method being (Authentication App, Phone Number, or Email address )
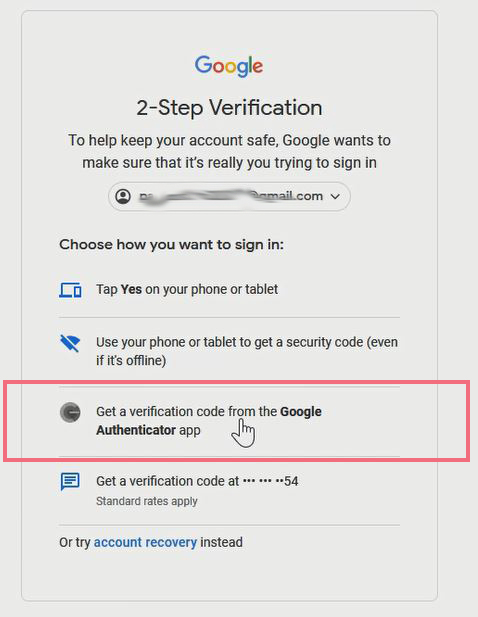
5. Select you’re the options Google Authenticator and use the code generated by the app to Verify your Account
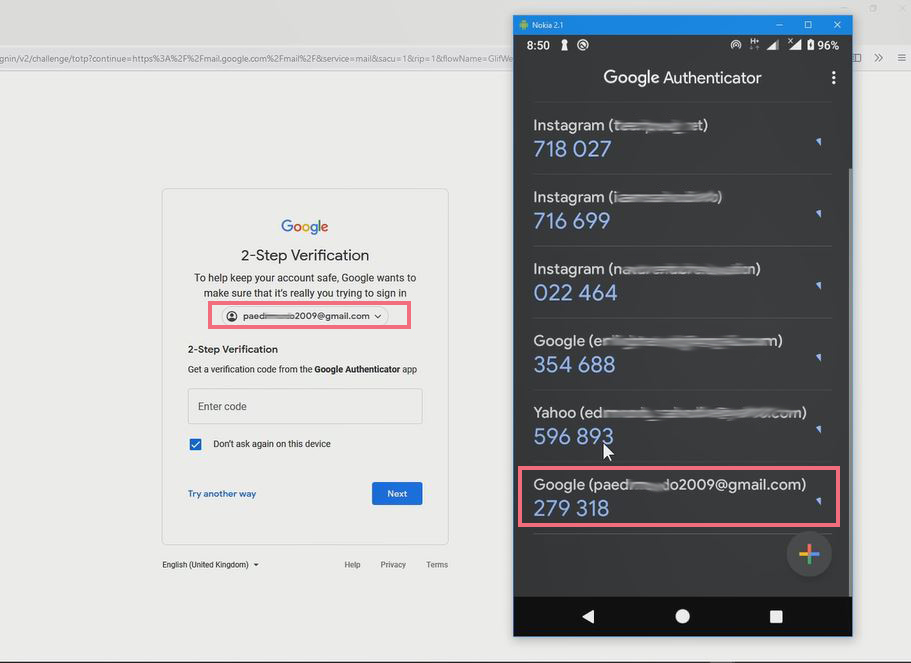
6. After verification you can access your mail portal
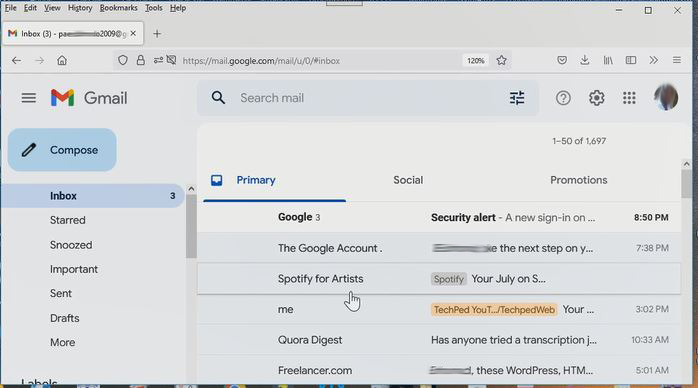
How to Disable Google Authentication App for Gmail
1. Launch any Internet Browser on the Computer
2. In the Address Bar Type in ‘Gmail.com’
3. Login into your Account Username and Password
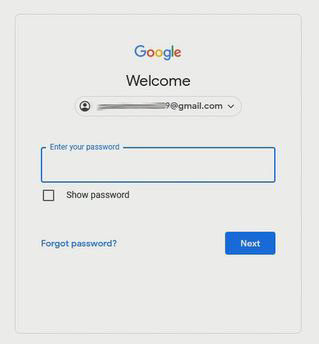
5. In the top right-hand corner of the screen, click your ‘Manage your Google Account ’
6. A new window will open with various tabs on the left-hand side. Find and select the ‘Security’ tab.
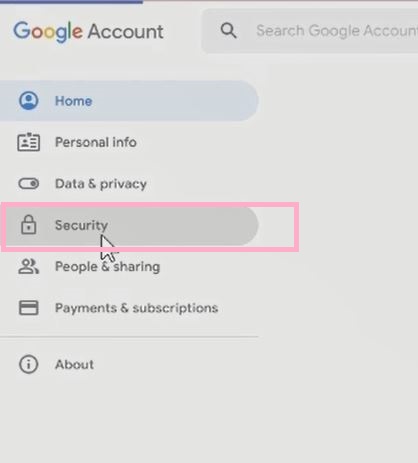
7. Scroll through, Find the Two-step verification section toward the bottom of the Signing into Google. Click on 2-Step Verification the Arrow beside it
8. Enter username and Password
9. Scroll through 2 Step Verification Window Pop, under ‘add more second steps to verify it’s you’ section choose ‘Authentication App’ to Disable
10. You’ll be given the option to select to Delate or tune off o authenticator App.
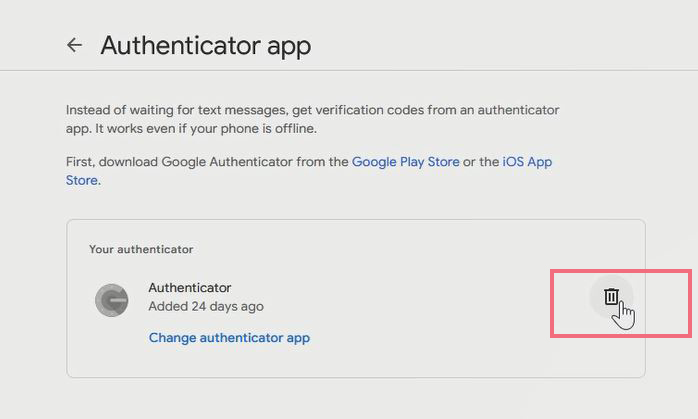
Again, You can Turn ON or Off Two Factor(2F) Authentication for your Gmail using your Phone Number, Add alternative Email or Phone to Reset Account Password in the event of forgetting your Login credential and How to Login to Gmail Account, Sync Phone contact, Export Contacts from Gmail Account to Phone. I will also recommend you read the post on How to Export Contact from Gmail to Phone to PC.
Conclusion
Now, you must have an idea of How to Install the Google Google Authenticator App. Ask your questions in the comments below. Try to follow us on Facebook, Instagram , and Twitter. Also if the post has helped you Kindly subscribe to our YouTube channel to continue learning.
More Video

