How to Cast Phone to PC Using Wireless Connection
Do you want to display your smartphone screen on a window machine? Having installed a screen mirroring app on a phone like Let’s View, you have the opportunity to cast or mirror the phone screen onto the PC for presentation using the app on both Phone and Desktop PC.
The purpose of this post will guide you on Step by Step Process of How to Cast a Phone Screen to a PC Using Wireless connectivity.
What is Lets View App
Let’s View is a free screen mirroring app that supports Android and iOS. It enables you to display a phone screen on a PC or TV with the click of a button.
How do I cast from my phone to my computer wirelessly?
1. Firstly to begin we need to download an app called lets view the app on both the phone and computers
2. Click on any browser of your choice in the address bar input download let view to and Click the link to download the app on their website.
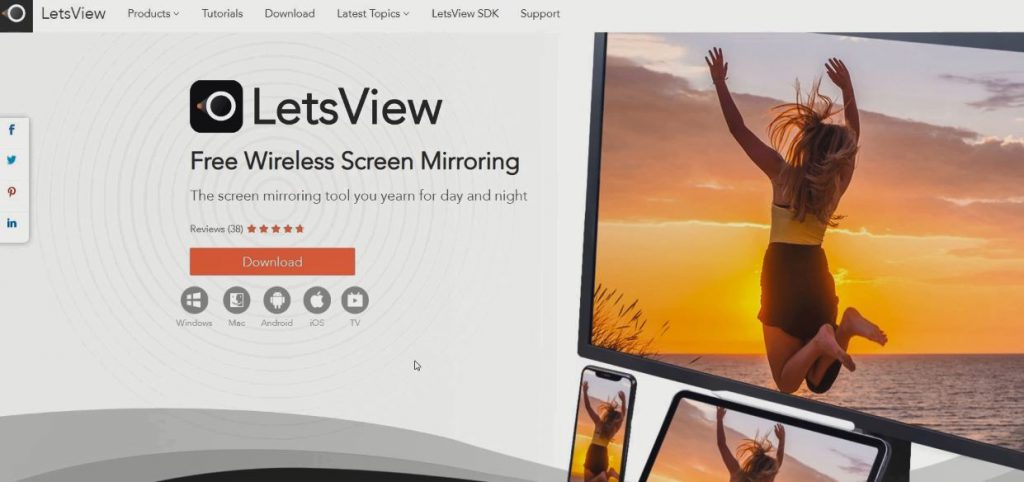
3. Install on the Computer to use in connecting your Phone over a wireless Connection.
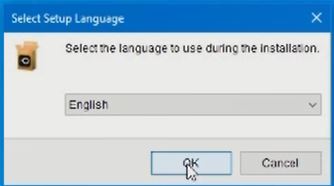
4. Click on next and accept the licenses agreement then you click on next to install the app onto the PC
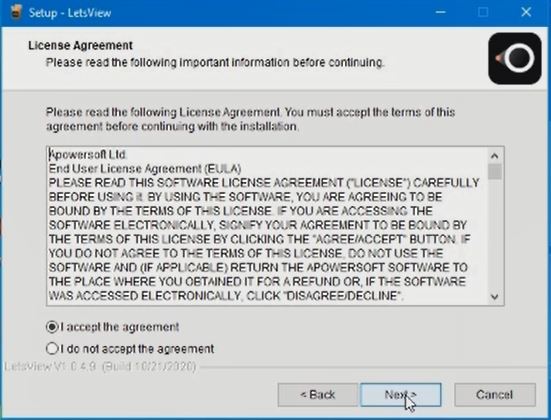
5. Install on the Computer
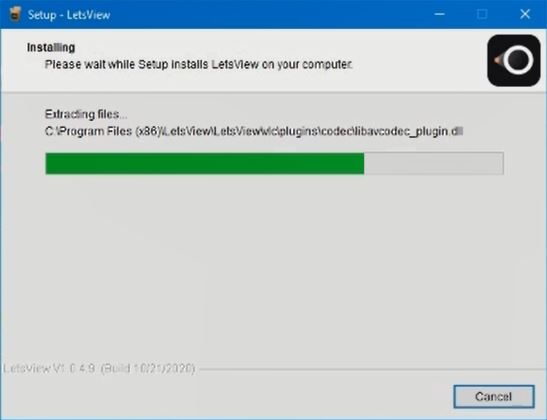
How do I install Let View App on Phone
6. After Finishing installing the App on your Desktop PC, go to the google play store on your phone and install the Phone Version of the lets View App on your Phone.
7. On the Search bar on the Google Play store type Let’s View to install the app on your phone.
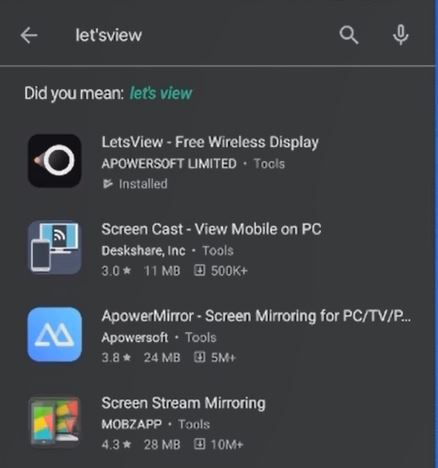
How to connect Lets View app on computer and Phone
8. Computer enable wireless network and open App on PC to Connect your phone.
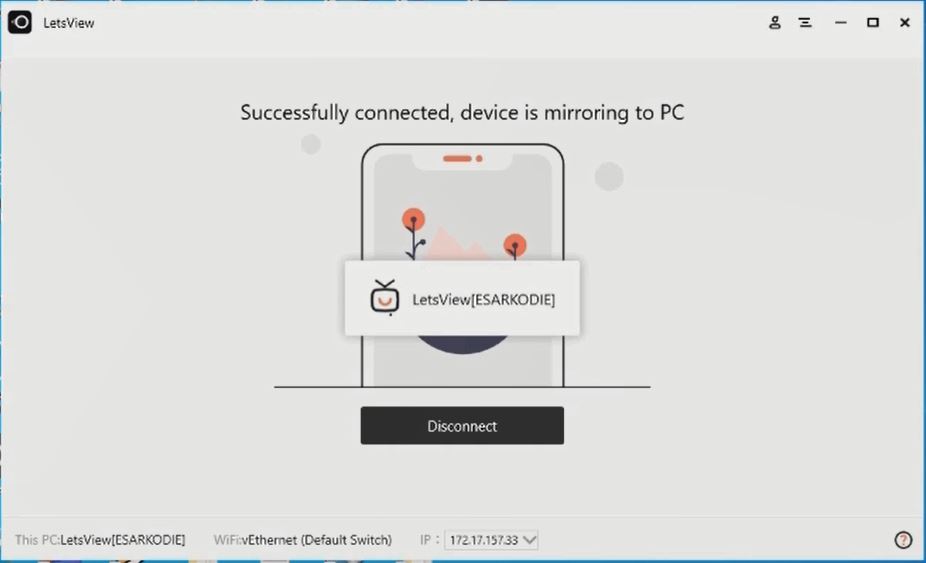
9. Launched
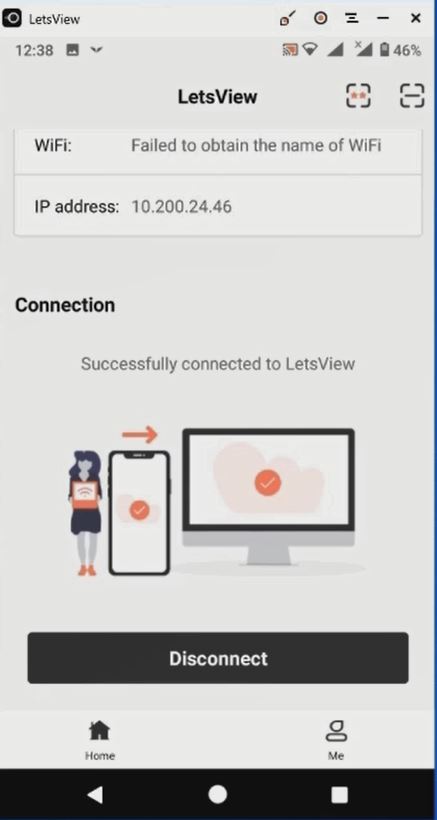
Watch the Video
More Video

