How to Transfer Files from Google Drive to OneDrive
Most of the time, People with Google Drive and Microsoft OneDrive accounts ask if there is a possibility to move or transport files uploaded in Google Drive to OneDrive and manage and protect them. I can boldly say Yes Because Google Drive allows you to share, manage and sync files or folders on Cloud and secure files.
I believe you too Are wondering how you can transfer files from Google Drive to OneDrive, both cloud hosting services allows you to share, manage and sync files and secure them everywhere on the internet.
In this step-by-step guide, learn How to Transfer Files from Google Drive to OneDrive, How to Move files from OneDrive to Google Drive, How to Store Pictures in Google Drive, and How to Download Files from Google Drive to Computer. if you want to learn t make sure to read this post,
Important Note:
I. To operate Google Drive on your computer your need to Download Drive Desktop App on your computer
II. You can open google Drive both the web portal and local Desktop Computer
How to Transfer Files from Google Drive to OneDrive
1. Sign in to your Gmail account with your Username and Password
2. Click on the Google apps icon in the upper-right corner,
3. Then choose Drive
![]()
4. In the Drive web portal, select all of your documents, right-click, and choose Download.
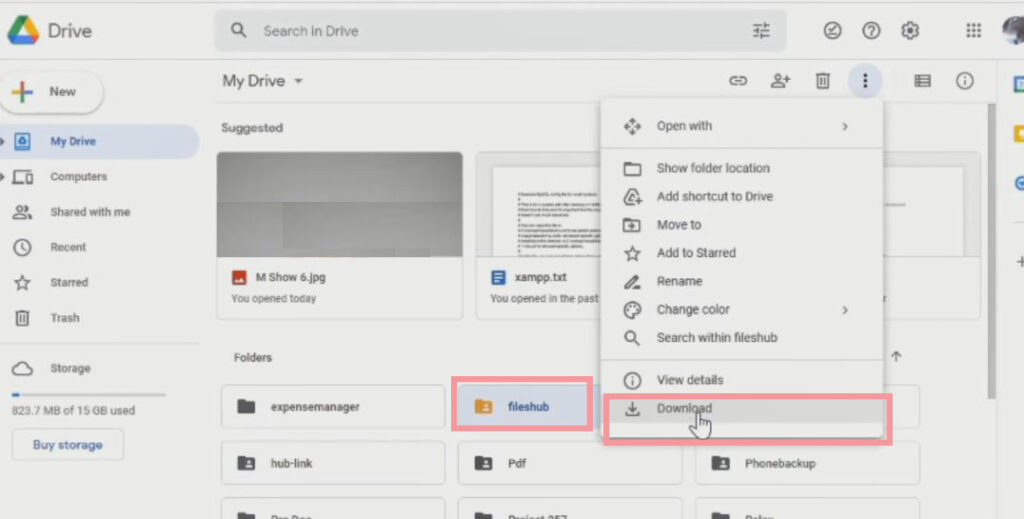
5. After your files have been compressed into a downloadable .zip file,
6. Choose Save at the bottom of your screen, and save the .zip file to your desktop.
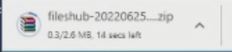
How to move download Files from Google Drive to OneDrive
1. log in to your OneDrive Account with your Username and Password
2. After on the OneDrive web portal
3. Click on New and Choose Folder
4. Create a Folder and Give a name
5. Open the Folder
6. Click on Upload
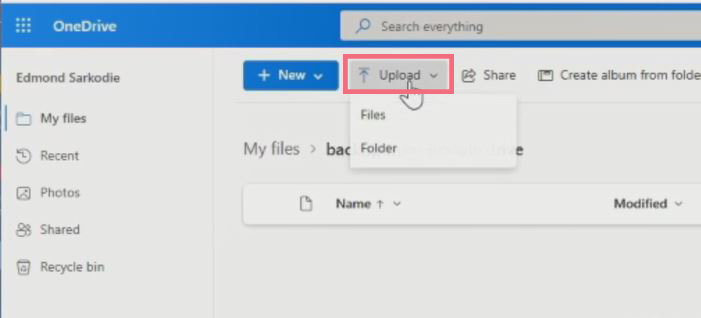
7. Choose Upload and Select the files downloaded from Google Drive from the computer
8. Click on Open to upload the files to OneDrive
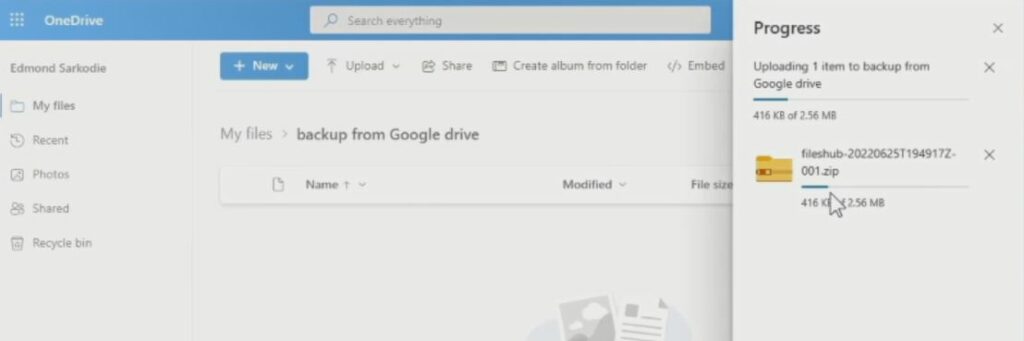
Alternative Option Upload to OneDrive
1. After Open OneDrive web portal
2. Click on Folder to Upload File from Google Drive
3. Open the File Download from the Google Dive Destination Folder
4. Click on the Zipped Files
5. Drag the files to OneDrive
Watch the Video
How to Transfer Files from OneDrive to Google Drive
Using Microsoft OneDrive also helps in transferring or moving files from OneDrive to Google Drive for managing and protecting files. Here are the steps to Follow
1. Sign in to your Microsoft account with your Username and Password.
2. In the OneDrive web portal, select Files, on top choose Download.
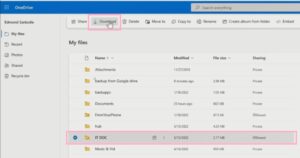
3. After your files have been compressed into a downloadable .zip file,
4. Open Downloaded Folder on your computer you will find them to be uploaded onto Google Drive.
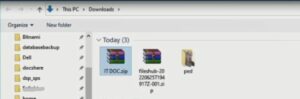
How to move download Files from OneDrive to Google Drive
1. Login to your Google Drive Account with Username and Password
2. After on the OneDrive web portal
3. Click on the New tab on the lift
4. Create a Folder and Give a name
5. Open the Folder
6. Right Click on empty space inside the folder
7. Click on File Upload
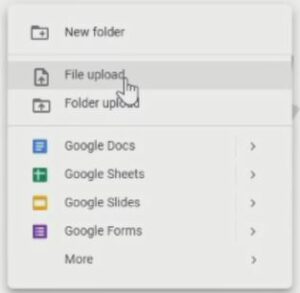
8. Choose the Select files downloaded from Google from the computer
9. Click on Open to upload the files to OneDrive
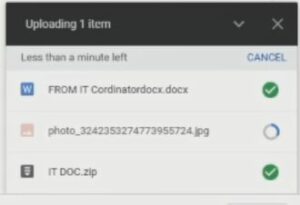
Alternative Option Upload to OneDrive
1. After Open Google Drive web portal
2. Click on Folder to Upload File from OneDrive
3. Open the File Download from the OneDrive destination Folder
4. Click on the Zipped Files
5. To Unzipped
6. Select the Files that have been unzipped
7. Drag the files to Google Drive
To Download and install Drive for Desktop or Andriod I will recommend reading the post How to Download and install google Drive for Desktop. and How to Install Google Drive App on Smartphone.
Conclusion
That’s all, right now, you must have an idea of How to Transfer uploaded Files from Google Drive to OneDrive. And you’re ready to prevent the loss of data or files. Ask your questions in the comments below. Try to follow us on Facebook, Instagram , and Twitter. Also if the post has helped you Kindly subscribe to our YouTube channel to continue learning.
Watch the Video
More Video

