How to Download and Install Google Drive for Desktop
Google Drive for Desktop is an application that allows users to store files, edit, view, and download individual personal files to be accessible on computers everywhere using the internet to synchronize files across devices and share files.
In this guide, I’ll walk you through steps on How to download Google Drive for Desktop, How to Download Files from Google Drive to Computer, How to create a Folder and Upload Files, and How to share files and folders in Google Drive.
How do I download Google Drive for Desktop?
1. Firstly, click on chrome browser then type “download google drive on Desktop” in the address bar and download.

2. After that you click on the “Executable file” and download the “install drive file” on your windows PC.
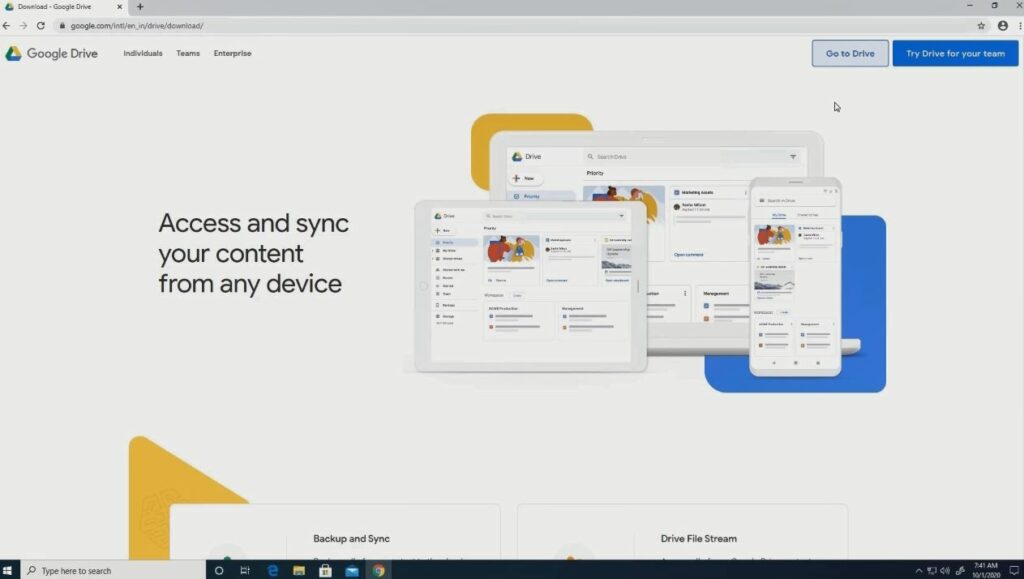
4. After “downloading” you then need to install it on your desktop to be able to log on to your drive using Google Drive on your Desktop
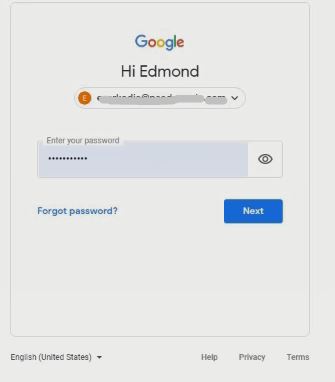
Again to find out an alternative way to download Google Drive For Desktop on Windows PCs read on How to Download and Install Google Drive for Desktop.
Video to Watch
How to Download Files from Google Drive to Computer
Most people find it very useful to use Drive to organize personal files and make files easier to share with other people. Having an account with Google gives you the chance to use its features to upload and download files to the cloud.
Importance Note:
• When you select multiple files to be downloaded from the Google Drive portal to your PC, the files will be in zipped file format, and you will need to unzip them to use.
• 15GB of Storage is given for free without any additional cost incurred for saving files on the cloud for signing up with a new account.
Here are Steps to follow on how you can download the Google Drive app on your Windows PC first.
1. Launch any browser on the computer
2. Type (drive.google.com) in the URL Bar
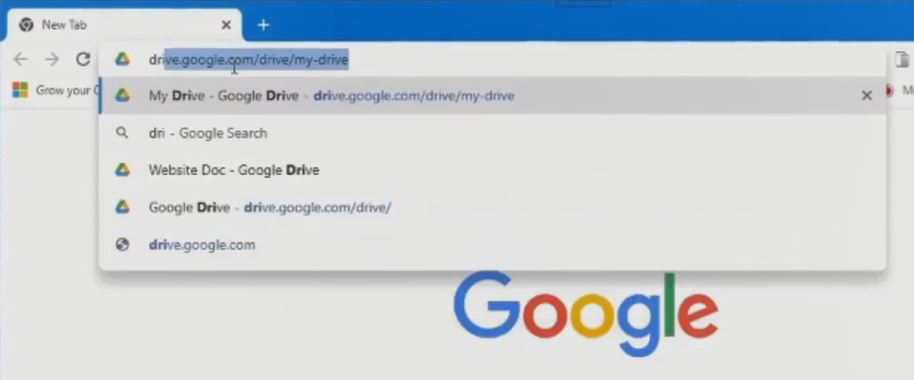
3. Input your Gmail username and Click next Enter your password, to login the drive web portal
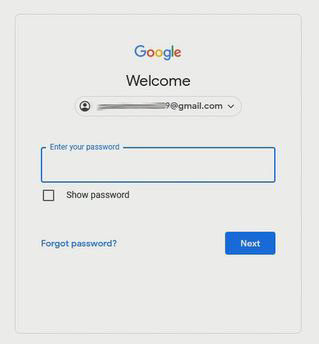
4. Browse the File or folder, you want to download to the PC
5. Click the selected folder to download files from
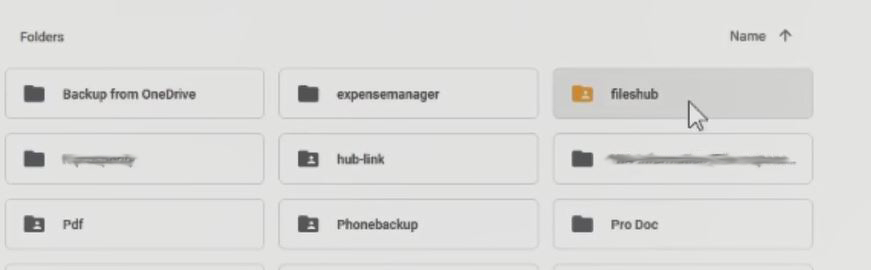
6. Open the Folder Right-click on to file to download and Click on Download to download the file on the computer

7. After that Click on ‘Arrow’ Beside the downloaded file, and choose ‘Show in Folder’ to file find the download File destination.

An alternative way to Search for Files Download to your Computer
To Locate Downloaded Files on the Computer
1. On a Desktop or Laptop PC
2. Open This PC on Desktop or on search type This PC to open
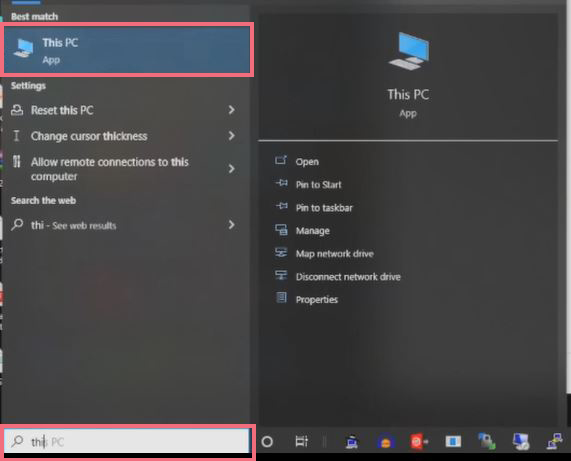
3. Click on Downloads Folder, to open the file downloaded onto the Computer
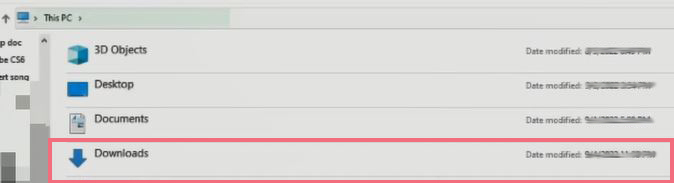
Prefer to watch the Video
How to share files and folders in Google Drive
Having Google Account gives you the opportunity to get access to Free 15GB of storage on the Google Drive solution for individuals to store and share documents and collaboratively on files or folders with friends, Team files, and with family.
Tip: Access the Google Drive web portal, register with a Gmail account, and sign in with your email and your password.
Here are the steps by steps procedures for you to share files and folders with co-workers.
Share files and folders in Google Drive
– Open Internet Browser (example: Chrome Browser, Internet Explorer, Microsoft Edge, or Mozilla Firefox)
– On the Address bar URL type (drive.google.com)
– Sign In with Google Account and password
• Address bar

• Login to Google Drive
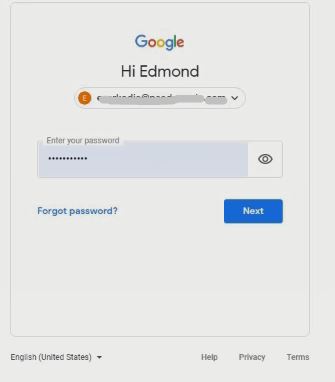
How to Sharing files and Folder on Google Drive
1. On the Google Drive Web portal
2. Right-click on the folder or File to “Share”
3. On the top Click on the “Share”

4. When the “Share Dialogue” box Pop-up
5. Type the Email Address of the person you want to share the files or folder

Folders or Files Share Link permission on Drive Google
6. After Selecting a folder or file to share,
7. Set the file user permission to Viewer, Commenter, or Editors
8. Click apply, to send the files

User or Group Permission on Files or Folder
In Google Drive granting user access to files, below is a permission that can be used,
Viewer: Users with this Right can open and view the file or folder but can’t change the files sent through email.
Commenter: Users with this Right, can open, view, and comment on the file or folder but can’t edit the files sent through email.
Editor: Users are Allowed to open, view, comment, and edit the file or folder, sent through email.
To Download and install Drive Andriod I will recommend reading the post How to Install Google Drive App on Smartphone.
Conclusion
Ask your questions in the comments below. Try to follow us on Facebook, Instagram , and Twitter. Also if the post has helped you subscribe to our YouTube channel to continue learning.
Watch the Video

